
Cette zone d’assistance est faite pour vous garantir une prise en main simple et rapide de votre écran Easypitch.
Nous sommes aussi là pour vous aider
L’outil « division » d’UboardMate CC
SOMMAIRE :
- 1 - Introduction
- 2 - Où le trouve-t-on ?
- 3 - Préparer un exercice
- 4 - Fonctionnement basique de l’outil
- 5 - Les icônes
- 6 - Petit conseil pédagogique
- 7 - La décomposition additive
- 8 - Pour aller plus loin et jouer
- 9 - Découvrez les autres utilitaires pour les Primaires
Introduction
Quelques pistes pour utiliser l’outil « Division » dont le nom est un peu surprenant et mal choisi, mais qui peut être très intéressant en primaire.
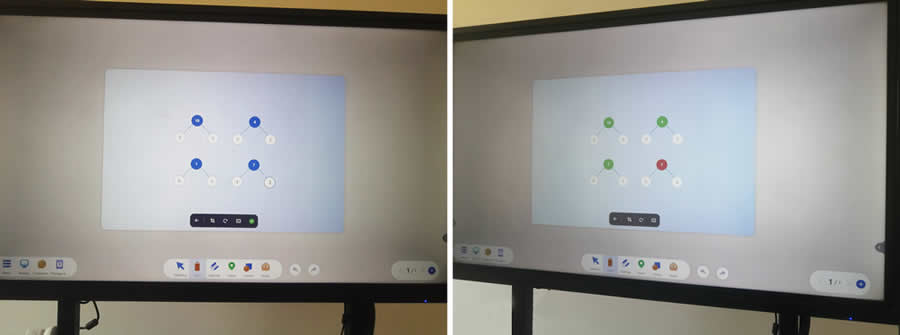
Où le trouve-t-on ?
Dans UboardMate CC, cliquez sur « Outils », puis « Division ».
Préparer un exercice
Lorsqu’on lance l’outil, le panneau de configuration apparaît. On choisit alors les paramètres souhaités.
 2-Il est possible d’afficher de 4 à 12 exercices par page et de s’exercer avec des nombres allant de 1 à 1000. Le paramètre nombre de blancs indique le nombre de cases pour entrer les décompositions.
2-Il est possible d’afficher de 4 à 12 exercices par page et de s’exercer avec des nombres allant de 1 à 1000. Le paramètre nombre de blancs indique le nombre de cases pour entrer les décompositions.
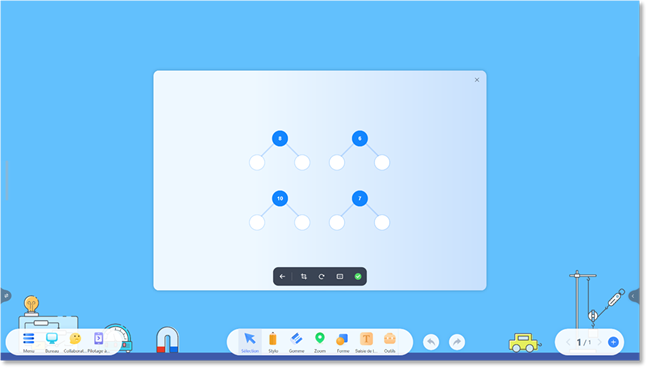 3-Voici le résultat avec les valeurs par défaut. Il y a quatre exercices, les nombres vont de 1 à 10 et il y a deux cases sous chaque nombre. Modifier les paramètres permet d’avoir d’autres mises en forme, jusque douze exercices, trois blancs et des nombres jusqu’à 1000.
3-Voici le résultat avec les valeurs par défaut. Il y a quatre exercices, les nombres vont de 1 à 10 et il y a deux cases sous chaque nombre. Modifier les paramètres permet d’avoir d’autres mises en forme, jusque douze exercices, trois blancs et des nombres jusqu’à 1000.
Fonctionnement basique de l’outil
Une fois configuré, il suffit d’effectuer les exercices. Pour faciliter la saisie, il est très pratique d’afficher le clavier en cliquant sur la quatrième icône de la zone gris foncé.
 4-Affichage de l’outil avec le clavier. Astuces : Cliquez sur « Caps » pour faire apparaître les chiffres si vous avez un clavier AZERTY. Vous pouvez aussi restreindre la barre d’outils du bas de l’écran pour n’avoir que le point blanc avec 4 points bleus, à gauche. Le fond d’écran est un de ceux livrés par défaut avec le logiciel. Il ne fait pas partie de l’outil.
4-Affichage de l’outil avec le clavier. Astuces : Cliquez sur « Caps » pour faire apparaître les chiffres si vous avez un clavier AZERTY. Vous pouvez aussi restreindre la barre d’outils du bas de l’écran pour n’avoir que le point blanc avec 4 points bleus, à gauche. Le fond d’écran est un de ceux livrés par défaut avec le logiciel. Il ne fait pas partie de l’outil.
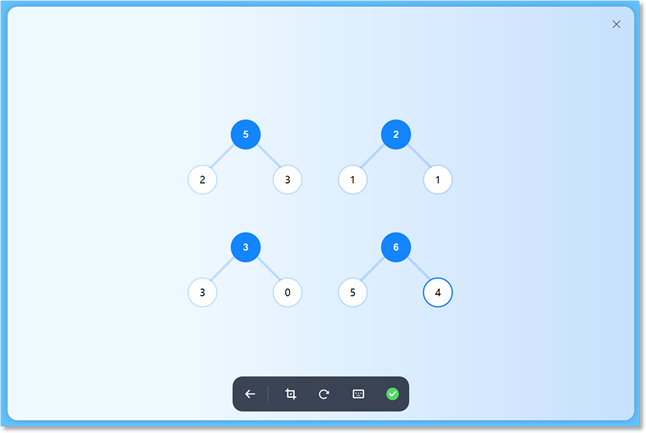 5-Dans cette activité, des réponses ont été proposées. Par exemple, 5 c’est 2 +3 (entre autres). À ce stade, on constate la présence d’un petit bouton vert dans la zone gris foncé. Il va servir à vérifier les réponses.
5-Dans cette activité, des réponses ont été proposées. Par exemple, 5 c’est 2 +3 (entre autres). À ce stade, on constate la présence d’un petit bouton vert dans la zone gris foncé. Il va servir à vérifier les réponses.
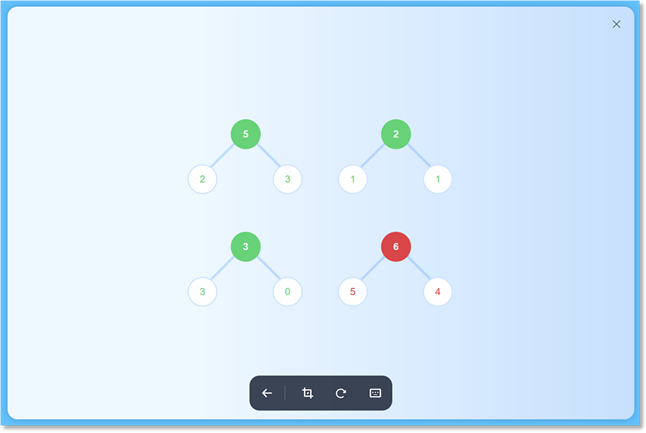 6-Comme cela ne vous avait pas échappé, il y a une erreur dans la décomposition du 6. L’outil la signale en rouge.
6-Comme cela ne vous avait pas échappé, il y a une erreur dans la décomposition du 6. L’outil la signale en rouge.
Les icônes
 7 L’outil a une barre d’outils avec 5 ou 4 icônes selon le moment de l’activité.
7 L’outil a une barre d’outils avec 5 ou 4 icônes selon le moment de l’activité.
La flèche permet de revenir en arrière, et ce, jusqu’au menu de configuration si on clique plusieurs fois. Cela permet de varier l’activité en modifiant un paramètre.
L’icône de découpe, comme nous l’avons vu, permet de faire une copie de l’activité qui est envoyée sur la page, derrière l’outil pour pouvoir être exploitée par la suite.
La flèche circulaire permet d’effacer les entrées pour refaire la même activité avec les mêmes nombres.
L’icône de clavier permet d’afficher… le clavier.
La coche verte permet de lancer la vérification des réponses. Rappelons qu’il ne faut pas se précipiter dessus, car il est important que tous les élèves participent et pas seulement celui qui manipule l’écran.
Petit conseil pédagogique
Lorsque l’activité est réalisée en groupe sur l’écran interactif, ne cliquez pas tout de suite sur le bouton vert. Il est toujours plus intéressant d’attendre les réactions des autres élèves. En effet, si un seul élève va à l’écran et effectue les exercices à toute vitesse, cela n’a aucune utilité pour les élèves plus faibles. Au contraire, l’erreur commise peut être une source de discussion.
- Êtes-vous d’accord ?
- Non, il y a une erreur ! (entraînez les élèves à ne pas donner la globalité de la réponse).
- Qui voit où est l’erreur ?
- C’est la décomposition du « 6 »
On peut alors entamer l’étude du problème. Il est possible d’écrire sur la zone de l’écran, autour de l’outil.
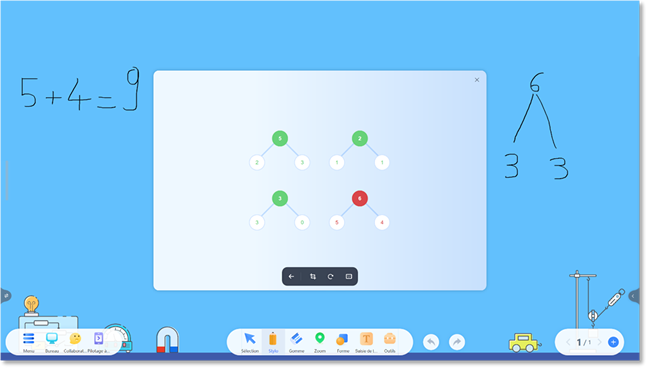 8 Sur la gauche et la droite de l’outil, des éléments issus de la discussion en classe.
8 Sur la gauche et la droite de l’outil, des éléments issus de la discussion en classe.
Si vous pensez que le résultat mérite plus que quelques annotations sur l’écran, voici une méthode pour enrichir les échanges.
Cliquez sur la deuxième icône de la zone gris foncé. Cela fait une copie de l’activité et la place sur la page en cours d’UboardMate CC.
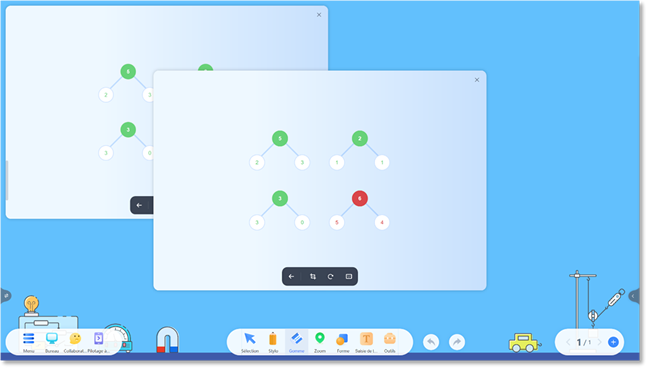 9 L’exercice copié a été placé sur la page, derrière l’outil. Il est possible de créer plusieurs copies, par exemple si on modifie les paramètres pour réaliser d’autres exercices dans l’outil. Toutes les copies d’écran seront superposées en haut à gauche de la page et seront accessibles quand on fermera l’outil.
9 L’exercice copié a été placé sur la page, derrière l’outil. Il est possible de créer plusieurs copies, par exemple si on modifie les paramètres pour réaliser d’autres exercices dans l’outil. Toutes les copies d’écran seront superposées en haut à gauche de la page et seront accessibles quand on fermera l’outil.
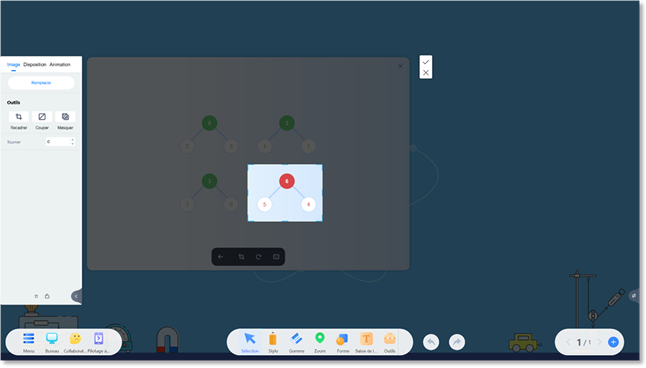 10 La copie d’écran a été déplacée et on a activé son panneau de propriétés. En y choisissant l’outil « Recadrer » on peut sélectionner la zone qui nous intéresse. Ici, il reste à cliquer sur la coche de validation pour que la zone en grisé disparaisse.
10 La copie d’écran a été déplacée et on a activé son panneau de propriétés. En y choisissant l’outil « Recadrer » on peut sélectionner la zone qui nous intéresse. Ici, il reste à cliquer sur la coche de validation pour que la zone en grisé disparaisse.
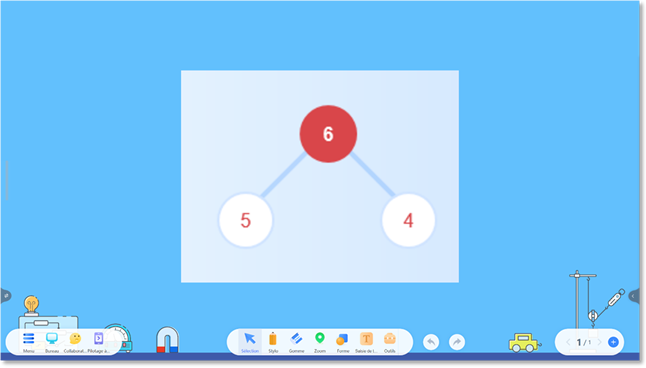 11 L’image de l’exercice a ici été découpée et agrandie. Ill est donc maintenant possible d’annoter la page, comme n’importe quelle autre.
11 L’image de l’exercice a ici été découpée et agrandie. Ill est donc maintenant possible d’annoter la page, comme n’importe quelle autre.
La décomposition additive
Pour comprendre la numération, il peut être utile d’utiliser l’outil pour travailler la décomposition additive.
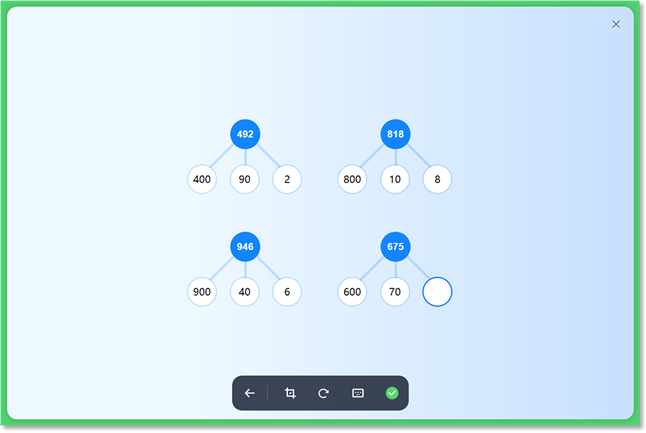 12 Les cases de gauche sont ici pour les centaines, celles du milieu pour les dizaines et celles de droite pour les unités.
12 Les cases de gauche sont ici pour les centaines, celles du milieu pour les dizaines et celles de droite pour les unités.
La décomposition se fait en indiquant non pas le nombre de centaines, et dizaines, mais en inscrivant leur équivalent en unités. C’est donc une activité de décomposition additive.
Pour aller plus loin et jouer
L’avantage d’un écran interactif est qu’il permet de mobiliser un groupe plus large que ses seuls utilisateurs.
Par exemple, pour rendre plus ludique l’activité, c’est-à-dire ne pas se contenter d’envoyer un élève à l’écran pour lui faire faire l’exercice, il est possible d’adopter une stratégie pour que tous participent.
Il suffit d’entrer dans un premier temps, un des termes des décompositions.
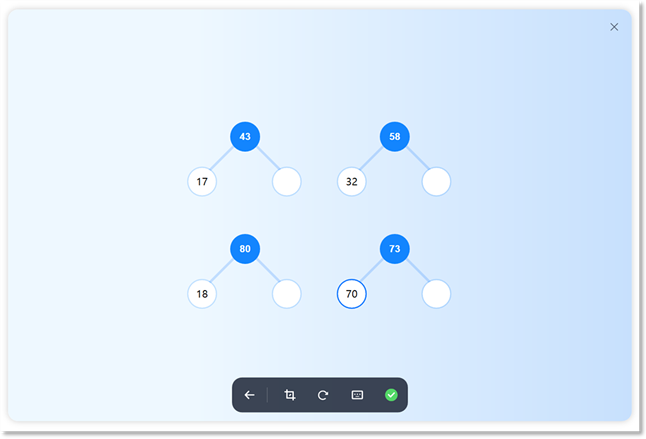 13 Ici, les premiers termes ont été inscrits. Il faudra faire une soustraction pour savoir quoi indiquer dans la seconde.
13 Ici, les premiers termes ont été inscrits. Il faudra faire une soustraction pour savoir quoi indiquer dans la seconde.
Il suffit de remplir un seul des termes. Ce premier terme peut être aussi l’objet d’une activité. Par exemple, il peut être le résultat d’une opération de calcul mental. Par exemple pour le « 58 » le « 32 » pourrait avoir été obtenu en demandant « 4×8= ? ». Ces petites questions peuvent être émises par les élèves qui devront proposer un résultat cohérent (inférieur ou égal au nombre à atteindre).
Remplir les secondes cases obligera les élèves à tenir compte de la première et cela pourra éviter la solution de facilité qui consisterait à ne faire que des décompositions simples, du type des décompositions additives, par exemple, ou d’entrer directement le nombre et mettre « 0 » dans les cases suivantes…
Pour rajouter de la motivation, on peut aussi ajouter un chronomètre à l’activité. Cliquez sur l’icône « Outils », puis, l’onglet « Outils généraux » et enfin « Minuteur ».
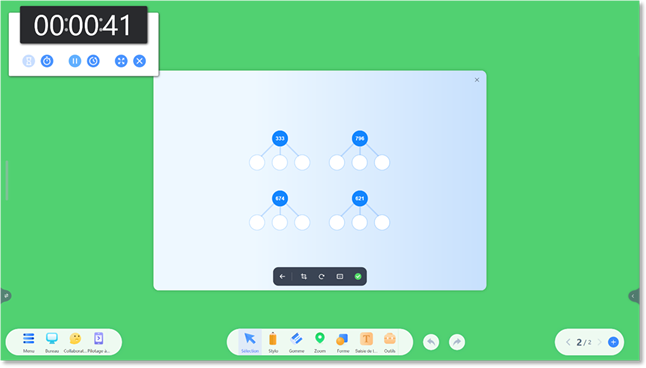 14 L’outil minuteur permet de rajouter de l’action. Soit pour limiter la durée allouée à la résolution d’un exercice, soit pour limiter le temps total.
14 L’outil minuteur permet de rajouter de l’action. Soit pour limiter la durée allouée à la résolution d’un exercice, soit pour limiter le temps total.
Ce minuteur peut servir à deux choses en mode « sablier ».
- Limiter le temps de résolution d’une grille d’exercice. Si le temps est écoulé, l’équipe a « perdu ».
- Limiter le temps total de l’activité. En effet, lorsque les élèves aiment une activité, il est parfois difficile qu’ils acceptent d’arrêter. Le minuteur permet de délimiter, dans ce cas, le temps alloué à cette activité de calcul mental.
On peut aussi s’en servir en chronomètre pour savoir en combien de temps une activité a été réalisée.
| Primaire | Secondaire |
Découvrez les autres utilitaires pour les Primaires
- Chronologie : L’outil chronologie aide les petits à comprendre l’ordre du temps et les idées de passé, présent et futur.
- Lecteur Immersif : L’outil lecteur immersif améliore la lecture par le biais de la synthèse vocale, de la mise en évidence des mots, de la traduction instantanée et de la définition des termes
- Carte Heuristique : La Carte Heuristique se révèle être un support visuel destiné à structurer des idées, encourager l’exploration et favoriser un processus d’apprentissage interactif en primaire.
- Système solaire : En primaire, l’exploration du système solaire suscite la curiosité des élèves à l’égard de l’astronomie et de l’univers.
- Calcul-algèbre : L’’algèbre au primaire favorise l’évolution de la pensée logique, la résolution de défis mathématiques.
- Fraction : Au primaire, l’enseignement des fractions approfondit la saisie des connexions entre les composants et l’ensemble global.
- Géométrie : À l’école primaire, la géométrie permet aux élèves d’explorer les formes, les mesures et les interactions dans l’espace, renforçant ainsi leur capacité de visualisation et leur raisonnement géométrique.
- Liste de tous les utilitaires par niveau et par matière : Pour retrouver la liste complète, veuillez cliquer ci-dessous
