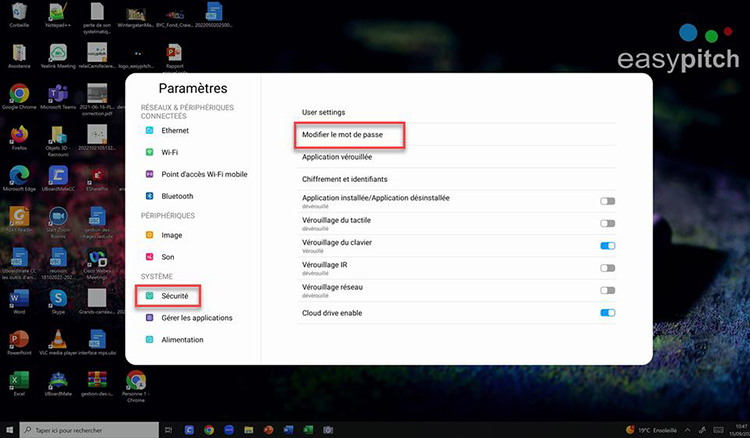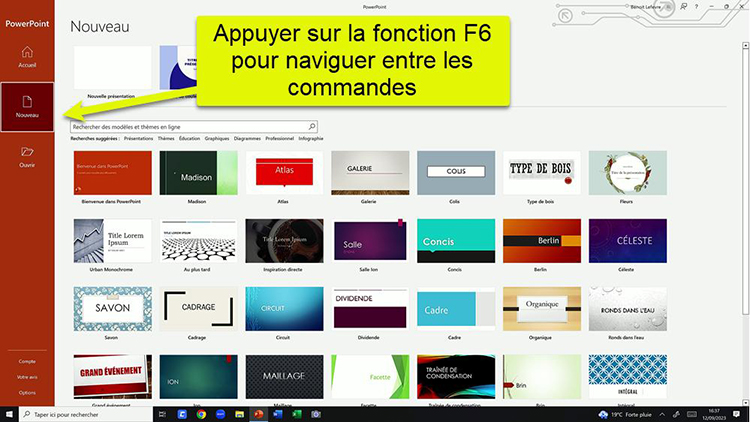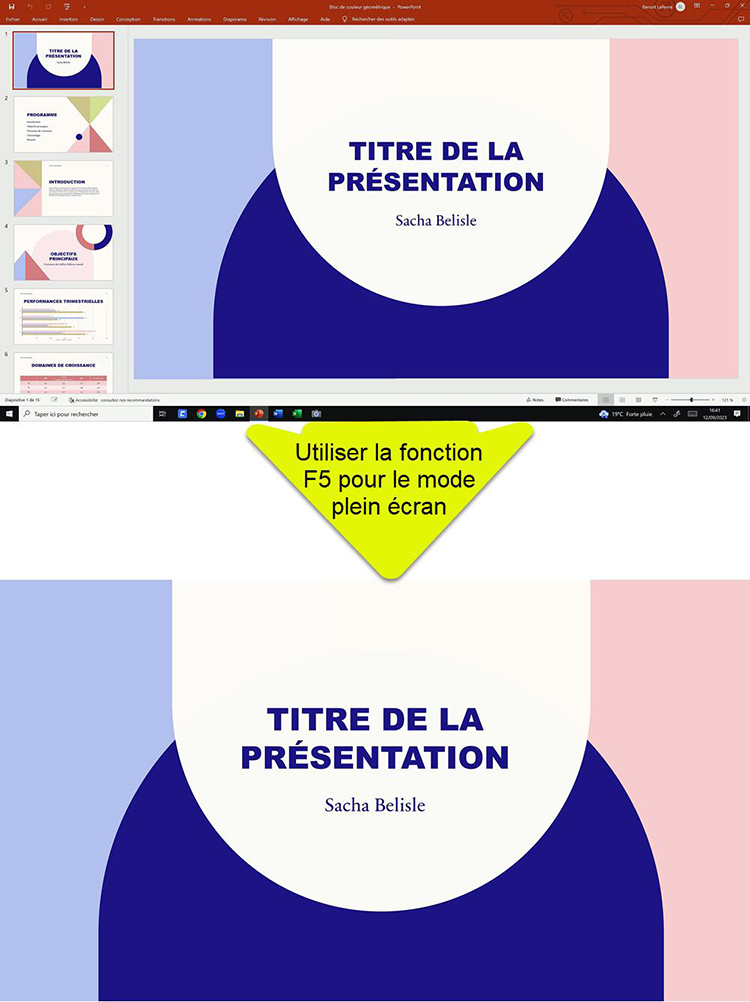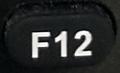Cette zone d’assistance est faite pour vous garantir une prise en main simple et rapide de votre écran Easypitch.
Nous sommes aussi là pour vous aider
Les fonctions clés de la télécommande de l’écran Easypitch XT91
SOMMAIRE :
- 1 - INTRODUCTION
- 2 - Rejet de la paume
- 3 - Activer/ désactiver la mise en veille
- 4 - Programmation instantanée de la mise en veille
- 5 - Verrouillage du tactile et clavier
- 6 - Affichage de l’OPS
- 7 - Affichage de l’interface Android
- 8 - Capture instantanée
- 9 - Figer une vidéo et continuer la lecture
- 10 - Accès rapide aux paramètres
- 11 - Présenter
INTRODUCTION
Une grande majorité des utilisateurs des écrans interactifs Easypitch, une fois familiarisés à l’utilisation de l’écran, ils ne prêtent plus attention à la télécommande et son utilité. En effet, la télécommande de l’écran interactif est un outil essentiel pour maximiser l’efficacité et la facilité d’utilisation de l’écran. Elle offre aux utilisateurs un moyen pratique de contrôler à distance diverses fonctionnalités et de naviguer entre les logiciels de l’écran interactif.
Vous connaissez certainement les fonctionnalités habituelles d’une télécommande comme allumer/arrêter, régler le volume de son, naviguer, valider… Nous vous proposons les fonctions clés, rarement utilisées, de la télécommande de l’écran interactif Easypitch XT91.
Rejet de la paume
L’activation de cette fonctionnalité permet désactiver la reconnaissance de la paume de la main. Vous pouvez ainsi écrire sur l’écran sans vous soucier de polluer votre contenu avec des écritures parasites de la paume de votre main pausée sur l’écran.
Pour activer/désactiver cette fonctionnalité, vous avez besoin de la télécommande. Appuyez sur la commande suivante INPUT et puis sur la suite de touches 2580. La procédure complète est disponible dans ce lien :
Activer/ désactiver la mise en veille
La télécommande permet également de mettre en veille l’écran Easypitch à distance sans avoir à se déplacer jusqu’à l’écran interactif.
Appuyez sur le bouton rouge de la télécommande > l’écran se met instantanément en veille.
Appuyez sur le bouton Vert ou Jaune > l’écran en veille s’allume
Programmation instantanée de la mise en veille
La télécommande permet également de programmer le temps de mise en veille de l’écran interactif Easypitch. Très simple, il suffit d’appuyer sur la touche SLEEP, l’écran active la mise en veille dans 10 mn, à chaque appui supplémentaire le temps affiché se multiplie, il passe à 20mn, 30mn, 60, 90, 120, 180mn…
Verrouillage du tactile et clavier
Faciliter le travail c’est bien, mais le sécuriser c’est mieux. La télécommande permet de verrouiller l’écran interactif en bloquant le tactile pour protéger votre travail de toute utilisation parasite pendant votre absence par exemple.
Il suffit d’appuyer sur le bouton Bleu pour bloquer le tactile, aucune action ne peut être réalisée sur l’écran. Au toucher de l’écran, un clavier numérique s’affiche nécessitant un code secret pour débloquer l’écran.
Vous pouvez déverrouiller l’écran en appuyant une deuxième fois sur le bouton Bleu, et ce sans besoin de code.
Le code secret pour verrouiller/ déverrouiller la tactile peut être définie et modifié depuis les paramètres de l’écran, dans la catégorie Sécurité.
Affichage de l’OPS
Accéder instantanément à l’OPS sans passer par les sources ou l’interface Android est possible et rapide en utilisant la télécommande. Il suffit d’appuyer sur la touche Moniteur suivante : 
Affichage de l’interface Android
La télécommande de l’écran permet également d’accéder instantanément à l’interface Android en appuyant sur la touche Maison suivante :
Capture instantanée
Faire une capture d’écran n’a jamais été aussi facile et rapide qu’avec la télécommande de l’écran Easypitch.
Appuyez sur la touche Caméra
pour faire une capture de votre écran affiché, cette dernière se réalise instantanément et s’enregistre systématiquement dans le dossier screenshots de stockage interne de l’écran.
Figer une vidéo et continuer la lecture
Le bouton FREEZE sur la télécommande vous permet de figer facilement les images d’une vidéo tout en laissant continuer la lecture de l’audio. Cette fonction est pratique pour attirer l’attention de l’auditoire sur l’audio sans se laisser divertir par les images par exemple.
En appuyant encore une fois sur la touche FREEZE, la lecture vidéo continue.
Accès rapide aux paramètres
La télécommande de l’écran Easypitch donne également un accès rapide aux paramètres de l’écran Easypitch depuis une seule touche, sans besoin de faire différentes actions sur l’écran pour y accéder.
Pour ce faire, il suffit d’appuyer sur la touche suivante
de la télécommande, et pour en sortir appuyez sur la touche Retour
ou la touche Alt-F4
qui ferme la fenêtre ouverte.
Présenter
Faire une présentation sur l’écran Easypitch par le biais de la télécommande est possible grâce aux touches des fonctions Fn présentes en bas de la télécommande.
de la télécommande, et puis dérouler la liste Win avec les flèches de navigation jusqu’à trouver le logiciel Power point, ensuite valider avec OK.
Pour sortir du mode plein écran, appuyer sur la commande Alt-Tab
de la télécommande. Et la fonction Alt-F4 permet de fermer le logiciel ou toute autre fenêtre ouverte sur Windows.