
Cette zone d’assistance est faite pour vous garantir une prise en main simple et rapide de votre écran Easypitch.
Nous sommes aussi là pour vous aider
Guide d’utilisation de UboardMate CC
SOMMAIRE :
- 1 - Introduction
- 2 - Personnalisation des barres d’outils
- 3 - Choix du fond d’écran et de la trame
- 4 - Ecriture manuscrite
- 5 - Utilisation de zones de texte
- 6 - Utilisation des images
- 7 - Enregistrement et diffusion de sessions
- 8 - Ouvrir des fichiers PDF et MS office
- 9 - Gestion du plan de travail et des pages
Introduction
UboardMate CC (Classe Collaborative) est la nouvelle version d’UboardMate. Etant une nouvelle version, ce logiciel propose plusieurs fonctionnalités par rapport à son prédécesseur. Voici une présentation de ses fonctionnalités de base.
Personnalisation des barres d’outils
Uboardmate Cc met à disposition des utilisateurs quatre barres d’outils qui se trouvent en bas de l’écran.
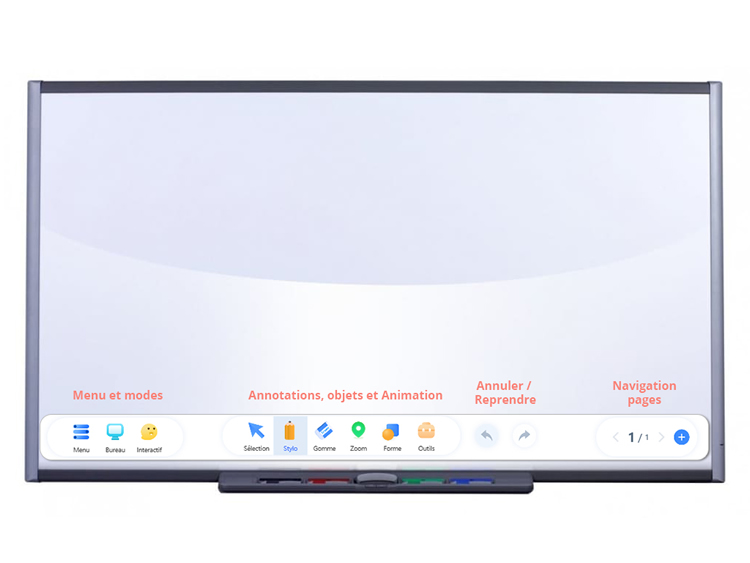
La première barre d’outils contient le menu et les modes, permettant d’accéder aux fichiers, de les enregistrer ou les envoyer. Les différents réglages sont également accessibles à partir du menu.
La deuxième barre d’outils rassemble les éléments concernant les annotations et les créations d’objets à partir des différentes formes et couleurs disponibles, sans oublier les outils relatifs à la création de cours.
La troisième barre consiste à annuler ou reprendre les actions effectuées.
La quatrième barre d’outils est utilisée pour naviguer entre les pages.
Pour faciliter davantage l’utilisation du logiciel, l’affichage de ses barres d’outils est personnalisable. On peut réduire ou développer les barres d’outils. Pour réduire, il suffit de cliquer sur le bouton Menu et de basculer en mode présentation. Les quatre barres d’outils se réduisent déjà en deux.
Pour revenir, on peut déployer le Menu en cliquant sur l’icône flèche accessible à la barre d’outils centrale.
On a également la possibilité d’ajouter ou de supprimer l’icône de l’outil que l’on utilise fréquemment sur la barre d’outils centrale. Pour ce faire, il faut faire un clic droit entre la deuxième et la troisième barre d’outils et tous les outils apparaissent. On choisit l’icône de l’outil que l’on souhaite ajouter et il apparaît se déplace sur la barre centrale.
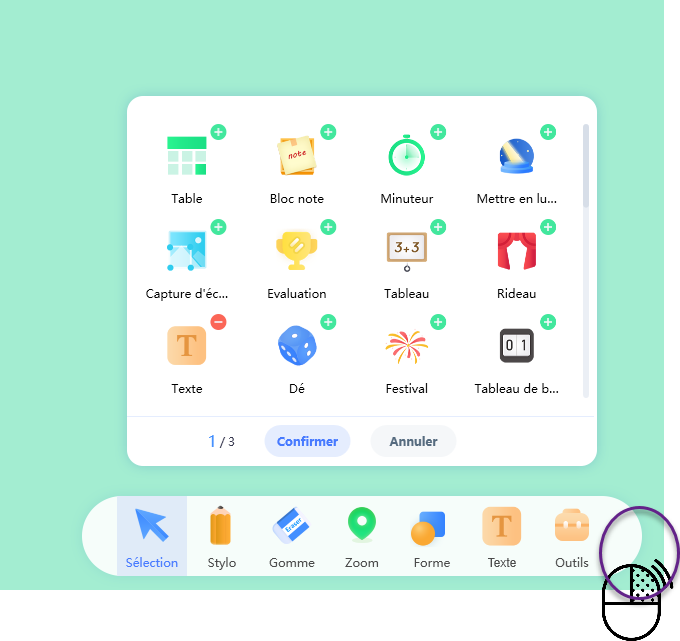
Choix du fond d’écran et de la trame
| Le thème du fond d’écran est modifiable sur cette version.
A partir du bouton réglage, on a la possibilité de choisir un thème parmi les trois proposés : le thème par défaut, le thème avec fond blanc et icônes plus épurées et enfin le fond noir. La trame et la couleur de font sont modifiables à partir du bouton Menu puis Fond d’écran. UboardMate Cc met en avant quelques couleurs, des trames qui fournissent des repères ludiques pour l’enseignement. Conseil : un fond d’écran noir est très pratique pour usage en enseignement car il réduit la fatigue visuelle chez les enfants. |
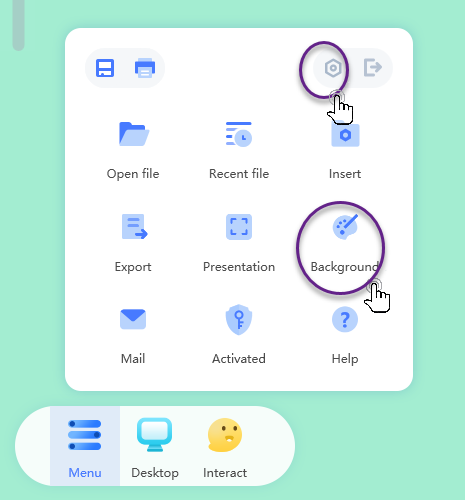 |
Écriture manuscrite
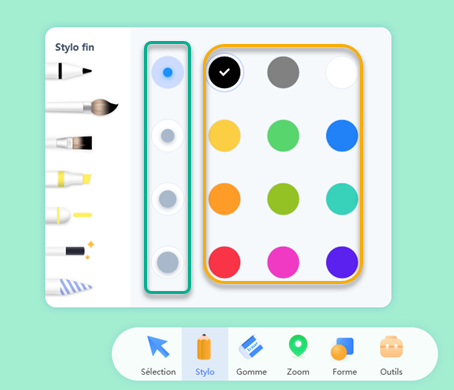
Illustration, modification des types de crayon, couleur dans UboardMate CC |
Avec l’outil Stylo, on peut paramétrer les préférences en l’occurrence :
la couleur ou l’épaisseur de l’écriture. L’écriture est très rapide, il n’y a pas de temps de latence.
Il est à noter que le logiciel gère 32 points de contact ce qui offre la possibilité à plusieurs utilisateurs d’écrire en simultané. |
Pour effacer, on a un large choix avec l’outil gomme.
On peut effacer directement avec la paume de la main, quand on se trouve en mode écrite.
Sinon avec l’outil gomme, les options sont l’effacement total, l’effacement par objet, l’effacement par sélection ou effacement par point.
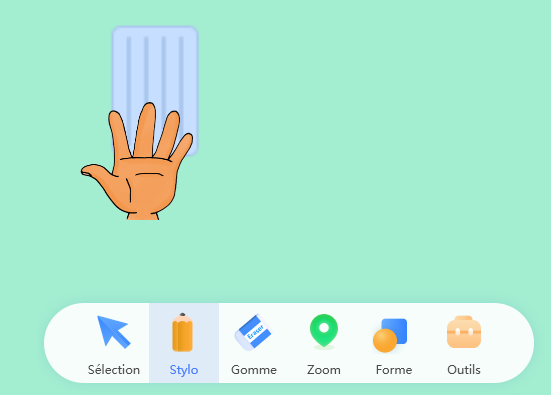 |
 |
Utilisation de zones de texte
Sur UboardMate Cc, la création de zone de texte se fait de plusieurs manières différentes. Dans un premier temps, on peut produire une zone de texte en copiant un texte depuis une source et le coller sur le tableau.
Un copier-coller à partir d’un navigateur internet (par exemple Firefox) est ainsi réalisable.
|
Étape 1 |
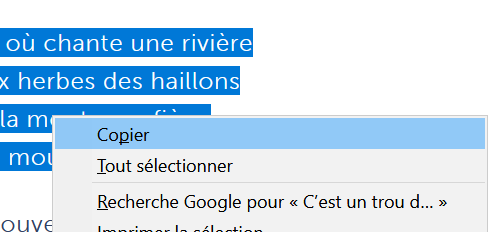 Étape 2 |
|
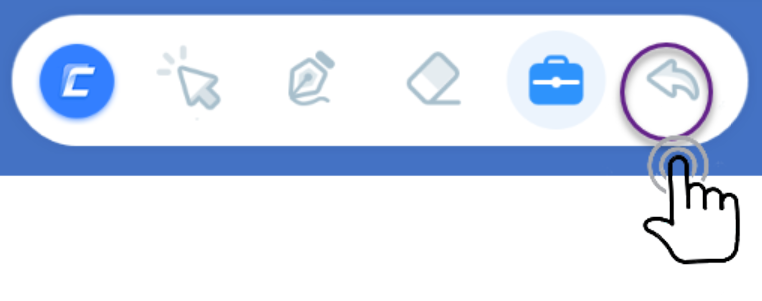 Étape 3 |
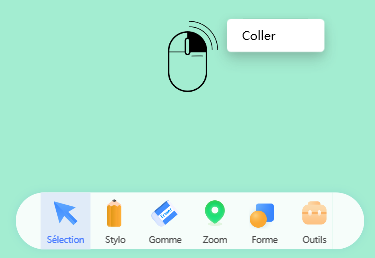 |
|
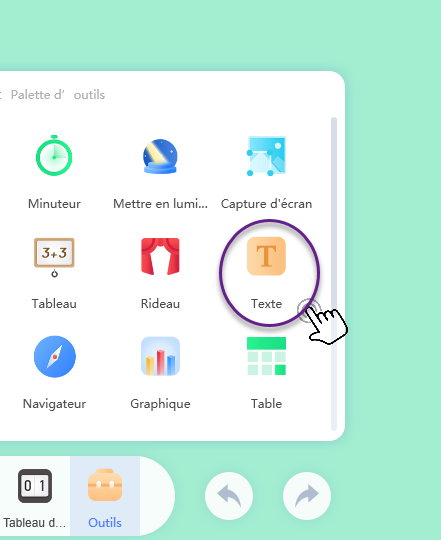 Étape 5 |
|
Utilisation des images
Tout comme avec l’importation de texte, on peut procéder à un copier – coller (ici depuis google chrome) des images et de les annoter.
|
Étape 1 |
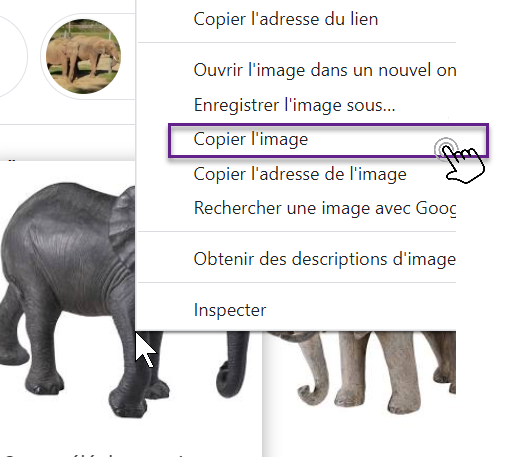 Étape 2 |
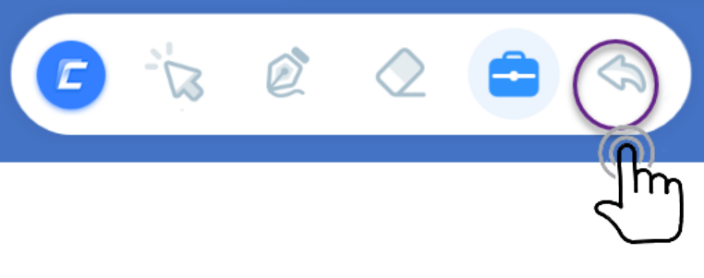 Étape 3 |
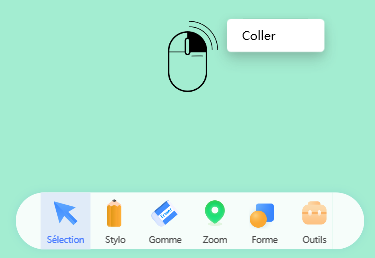 |
Pour insérer les images présentes sur votre disque dur, on accède à Menu, puis Pré-visualisation.
Les fichiers images, vidéos ou gif apparaissent, on sélectionne l’image que l’on souhaite importer en cliquant sur la petite flèche noire en haut à droite de l’image.
Cela reconduit ainsi l’image directement sur l’écran du logiciel.
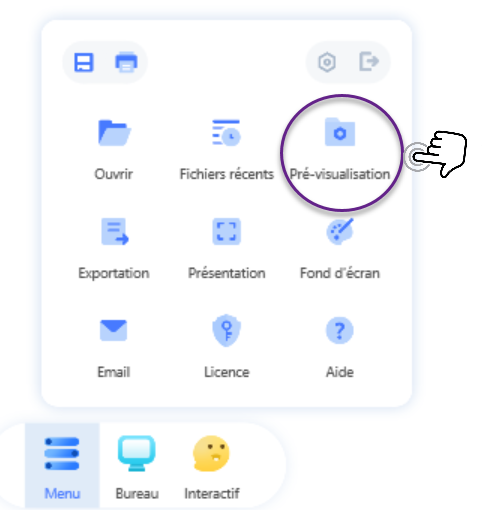 |
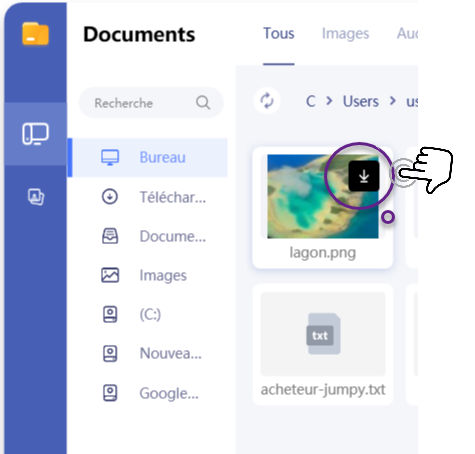 |
Un autre procédé pour afficher une image sur l’écran se fait à partir de l’insertion de captures d’écran.
Passer en mode annotation de bureau, et ensuite déployez l’outil capture pour afficher les modes de capture disponible, choisissez capture fenêtre.
La capture d’écran se met alors directement sur l’écran, et on peut la manipuler.
|
Étape 1 |
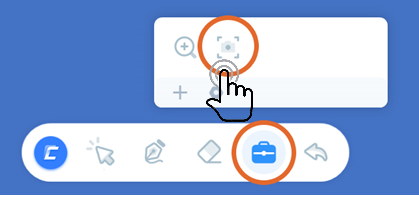 Étape 2 |
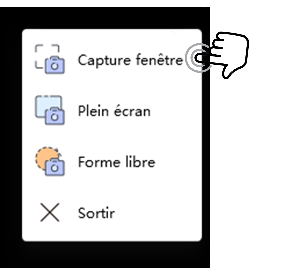 Étape 3 |
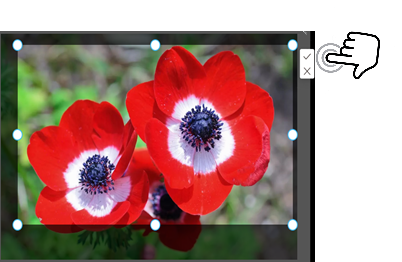 Étape 4 |
Enregistrement et diffusion de sessions
Quand on finit nos tâches sur UboardMate Cc, on peut les sauvegarder et les partager à nos collaborateurs. On a deux possibilités :
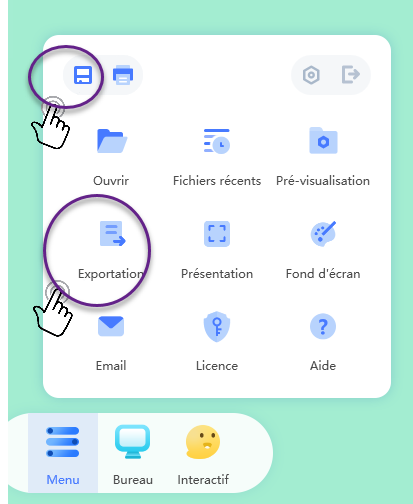 |
1- Dans Menu, on choisit la petite disquette en haut à gauche, le format
de sauvegarde principal est le .ubc (fichier uboardmate). Ce Format permet de conserver les animations, les textes, les annotations sont effaçables, on considère que le document est « vivant ». 2- Toujours dans Menu, on accède au bouton exportation, les formats disponibles pour enregistrer vos travaux s’affichent (pdf, jpg, ppt, etc…). ces formats sont intéressant pour diffuser vos sessions, mais ils ne permettent plus les modifications des objets d’animation. |
Ouvrir des fichiers PDF et MS office
Pour ouvrir des fichiers sous formats autres que .ubc, deux comportements s’offrent :
- Pour les documents de types Pdf ou PowerPoint, UboardMate Cc intègre directement les contenus et l’affiche sur son écran dans une forme convertie.
- Pour fichiers bureautiques (excel ou word), UboardMate Cc ouvre le fichier dans l’application en question que l’on peut annoter directement.
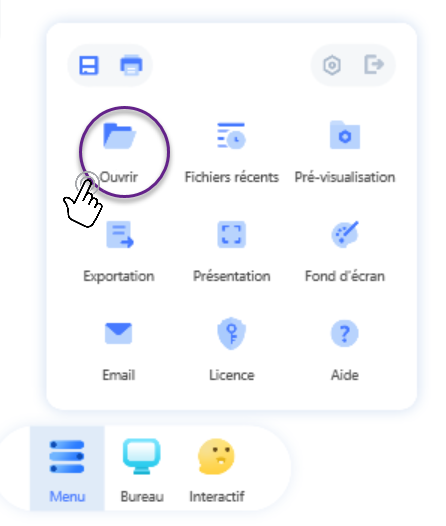 |
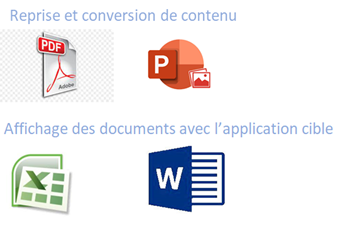 |
Gestion du plan de travail et des pages
On peut gérer le plan de travail et naviguer entre les pages sur ce logiciel. Une fois la première page est entièrement utilisée, on clique sur le bouton Zoom disponible sur la barre d’outils centrale. Par la suite, on étire et réduit la zone travaillée et on peut glisser pour avoir plus de place.
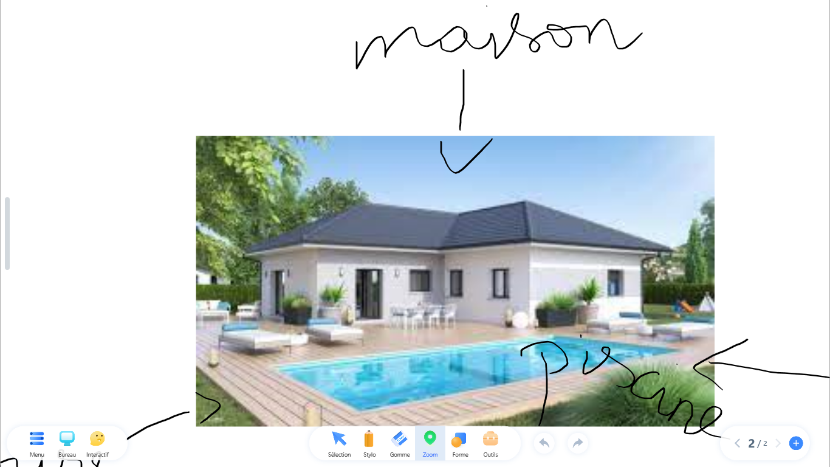 |
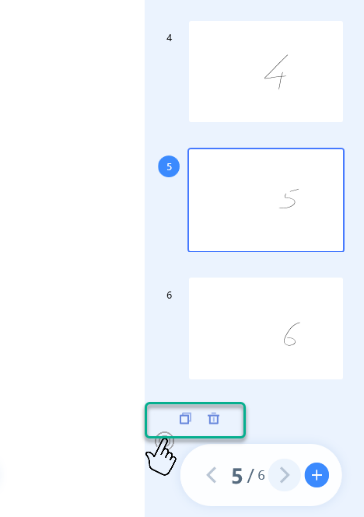 |
Quand on clique sur un autre outil (stylo, gomme, ….) le fond d’écran se bloque à nouveau et on peut continuer à annoter.
L’extension de pages n’a pas de limites, on peut reproduire autant de fois qu’on le souhaite.