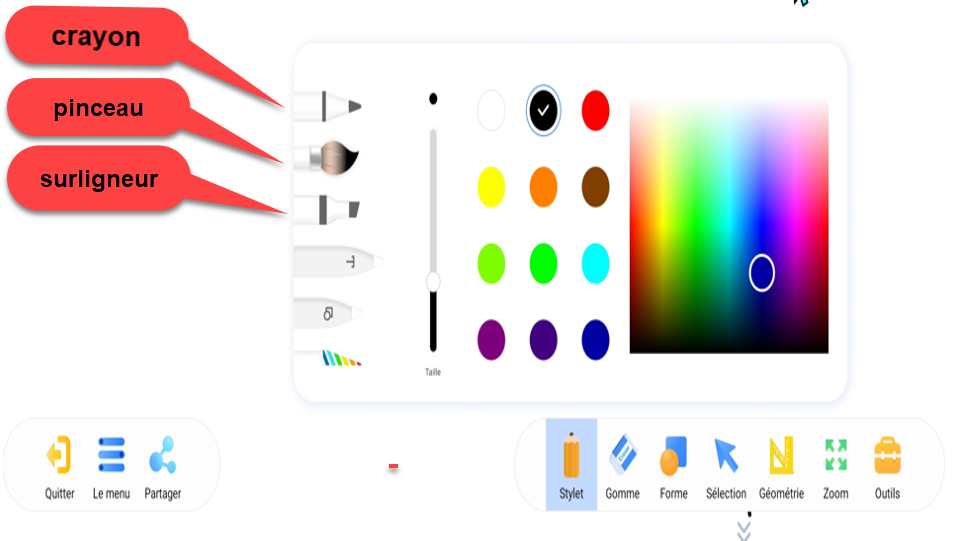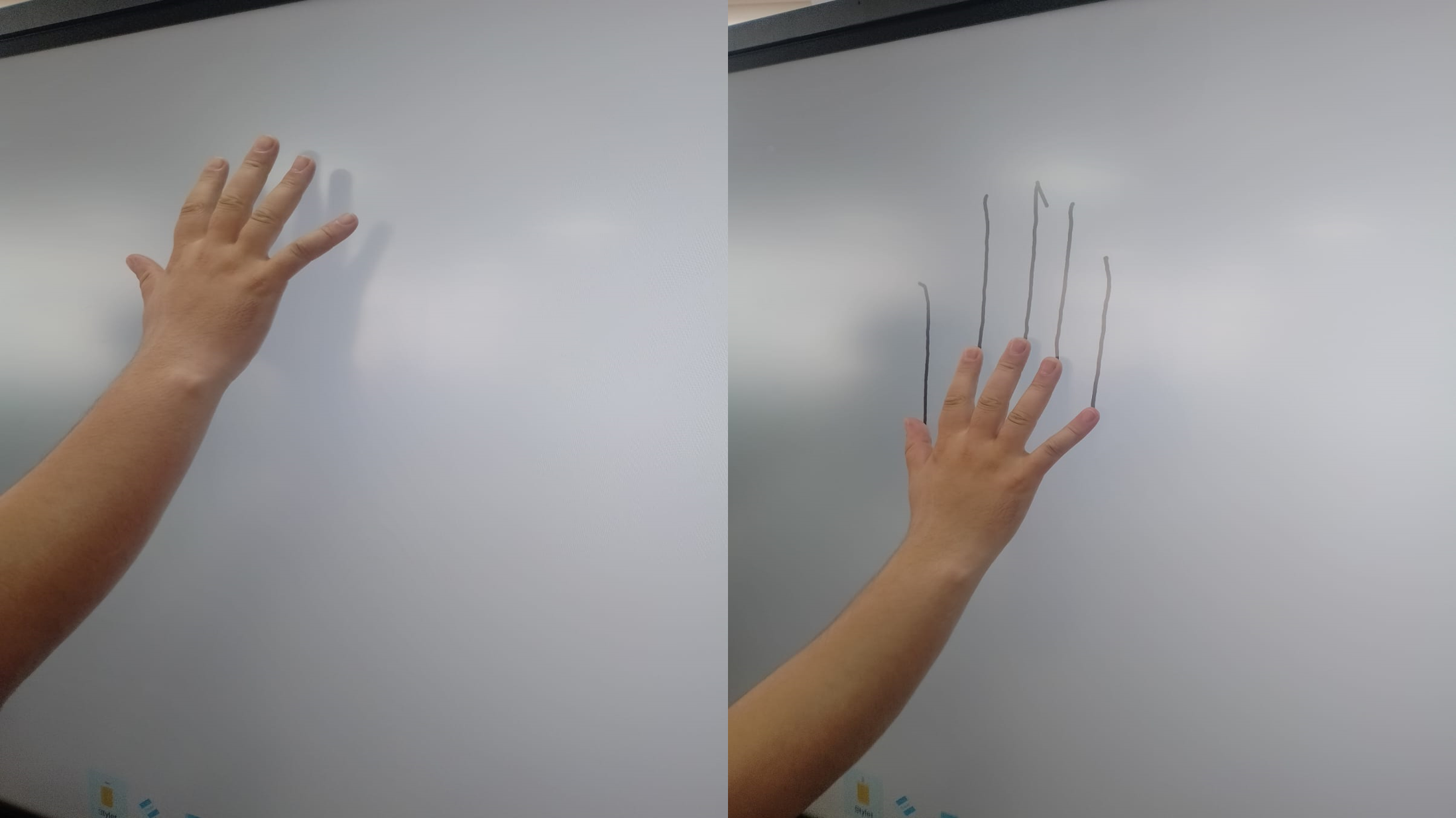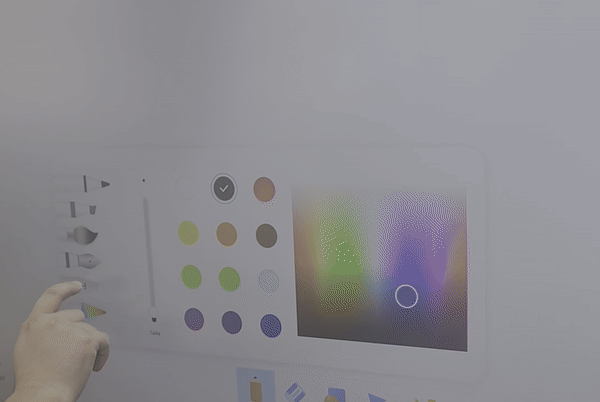Cette zone d’assistance est faite pour vous garantir une prise en main simple et rapide de votre écran Easypitch.
Nous sommes aussi là pour vous aider
 Application Android de tableau blanc pour Easypitch
Application Android de tableau blanc pour Easypitch
SOMMAIRE :
- 1 - Introduction et guide à imprimer
- 2 - Démarrer l’application
- 3 - Multitouch et paramètres de l'outil stylo
- 4 - Clavier saisie de symboles mathématiques et formules scientifiques
- 5 - Reconnaissance de l'écriture
- 6 - Reconnaissance Petit Stylet /Gros Stylet ou doigt/stylet
- 7 - Gomme
- 8 - Outil de géométrie
- 9 - Outil forme
- 10 - Ajouter et manipuler des images ou vidéos
- 11 - Ajouter des images depuis internet
- 12 - Insertion fichiers PDF
- 13 - Sauvegarde et partage du contenu du tableau blanc par courriel ou via des plateformes de collaboration en ligne
- 14 - Créer des documents de plusieurs pages, utiliser les outils annexes et partager
- 15 - Utilisation et création de différents types de fichiers
- 16 - Mode tableau double pour manipulation de 2 personnes
- 17 - Autoriser ou non la diffusion d’un poste sur l’écran de sa salle
- 18 - Ajout des modèles Seyes
- 19 - Application Tableau Blanc en vidéo :
Introduction et guide à imprimer
Toutes les gammes des écrans interactifs de la marque Easypitch ont en commun, un logiciel intitulé Tableau blanc .
Tableau blanc est déjà préinstallé dans l’interface ANDROID ce qui fait que nous ne sommes pas obligés d’avoir sous les mains un ordinateur ou un OPS intégré pour pouvoir l’utiliser pleinement. Livré avec tous les écrans interactifs Easypitch , celui-ci remplace de manière efficace le tableau blanc veleda , en occultant toutes les difficultés rencontrées dans le passé. Il vous permet d’écrire de manière très naturelle et fluide. Logiciel interactif, intuitif et facile d’utilisation, il devient l’interface phare des solutions interactives Easypitch .
Tableau blanc a pour utilité d’annoter, de changer ou dupliquer une page, de passer d’une page à une autre, d’enregistrer sur une clé USB ses travaux ou encore importer un fichier à partir des documents ou d’une clé USB, d’utiliser plusieurs types de crayons et de gommes, de créer des formes prédéfinies de flèches, des cercles etc.
La version Tableau blanc sur Android est très agréable à utiliser, grâce à l’ergonomie de la plateforme qui est simple et moins chargée que la version sur Windows. De plus, changer de page, créer des pages, écrire, effacer ou exporter devient tellement facile, fluide et intuitif.
Pour télécharger une version imprimable du guide utilisateur de l’application, suivez ce lien:
Démarrez l’application :
1. Allumez votre écran
2. Cliquez sur l’icône ” Tableau Blanc”
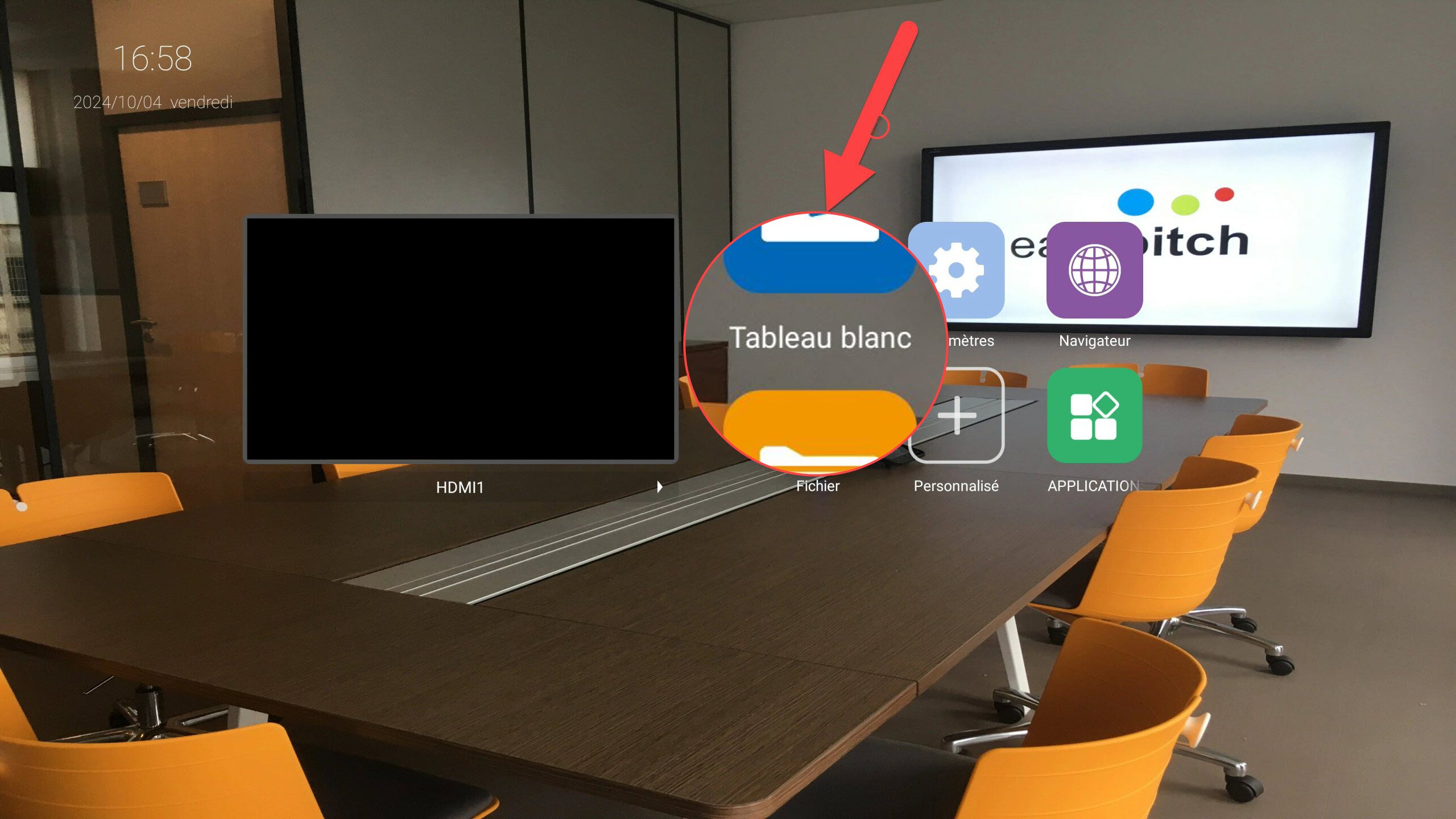
Multitouch et paramètres du stylet
Des fonctionnalités intelligentes sont désormais intégrées dans le tableau blanc, telles que la reconnaissance de l’écriture et des formes.
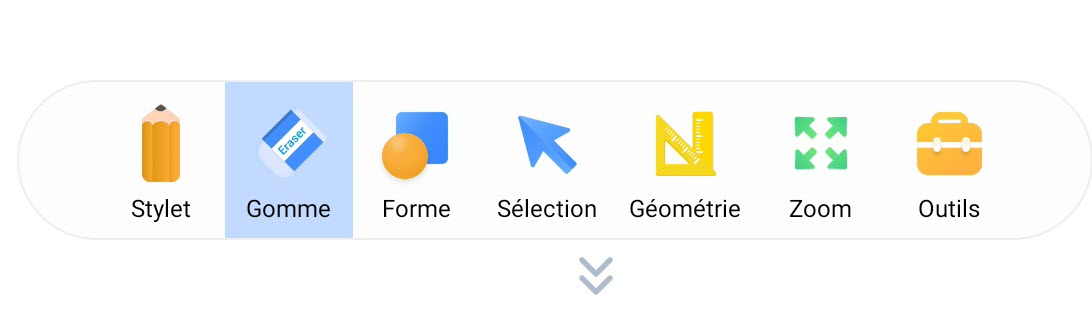
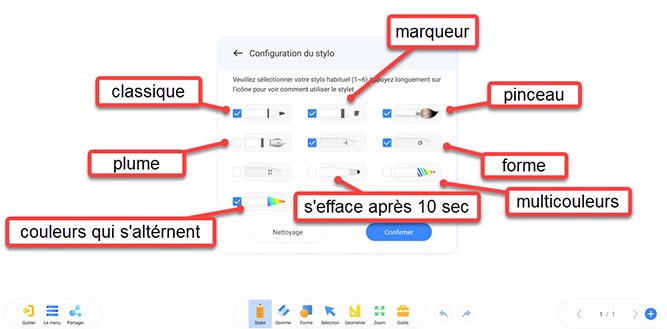
Plusieurs personnes peuvent utiliser le tableau en même temps, avec jusqu’à 50 points de contact.
- Reconnaissance des formes
permet de convertir automatiquement les dessins à main levée en formes géométriques parfaites.
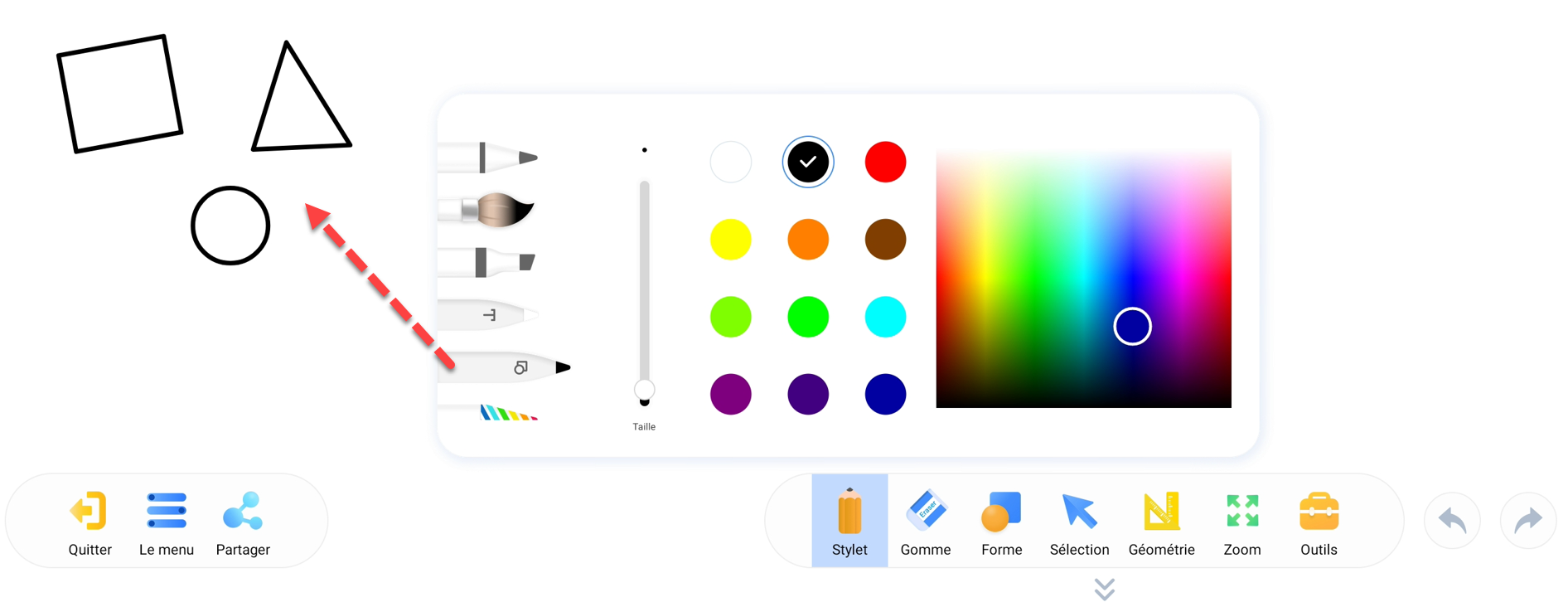
Saisie de calculs mathématiques simples
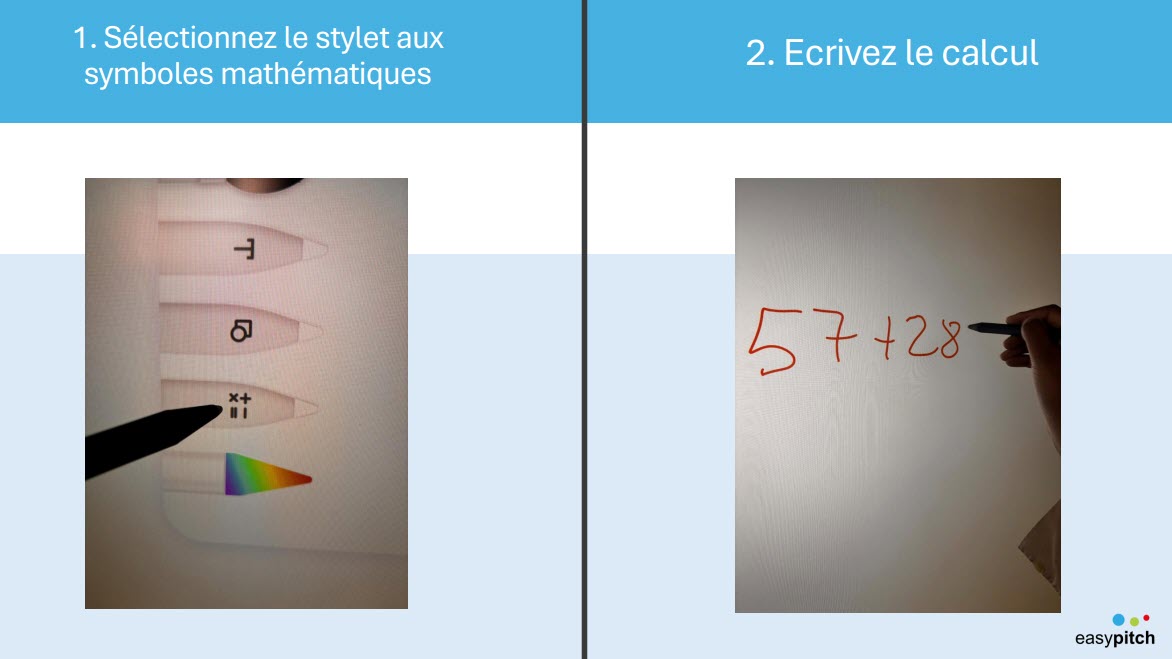
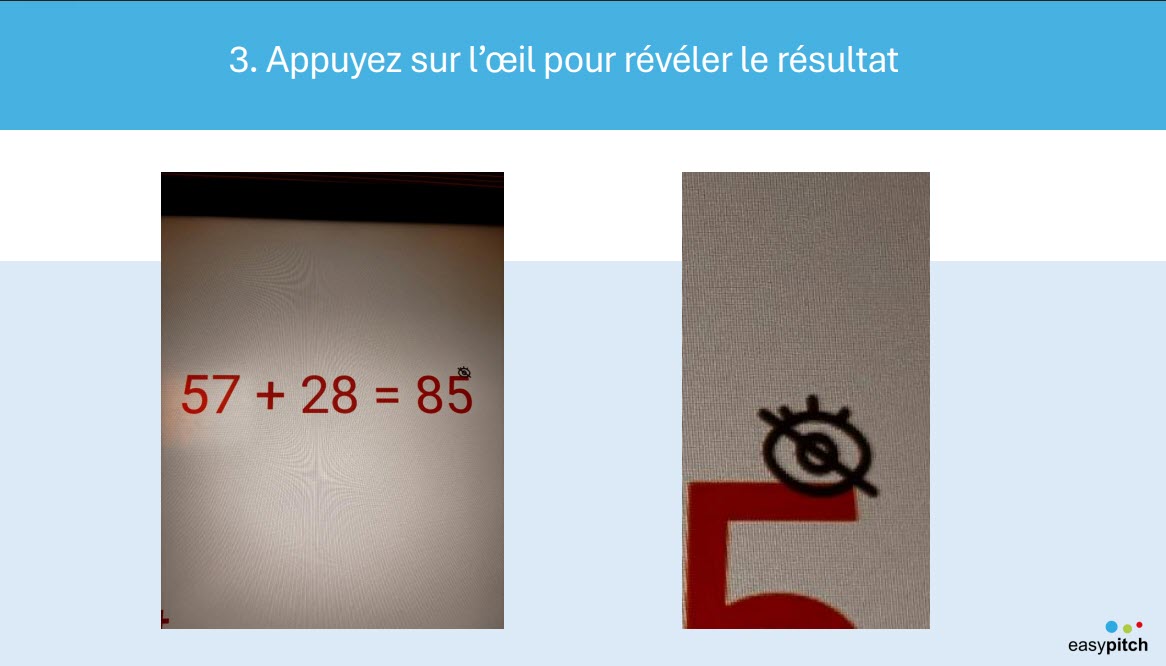
Reconnaissance de l’écriture
La reconnaissance peut s’effectuer par deux méthodes :
Reconnaissance Petit Stylet /Gros Stylet ou doigt/stylet
Le gros stylet est perçu comme un doigt par l’écran. L’écran calcule la largeur du point de contact pour distinguer le petit et le gros stylet, ou le doigt.
Le tableau blanc possède une fonctionnalité permettant de différencier les stylets fins et épais (le gros stylet est détecté comme un doigt), elle s’appelle “Reconnaissance de stylet”. Grâce à cette fonctionnalité, vous pouvez attribuer quatre types d’actions au gros stylet, selon le mode sélectionné.
Pour commencer, cliquez sur Le Menu
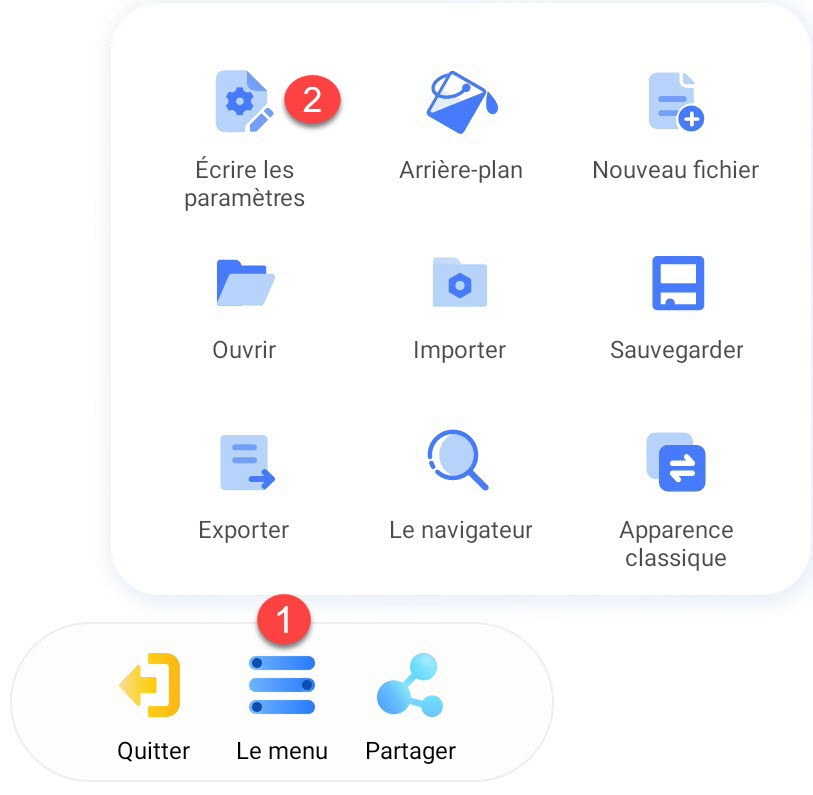
Puis cliquez sur l’option “Écrire les paramètres” puis sur “Reconnaissance de stylet”.
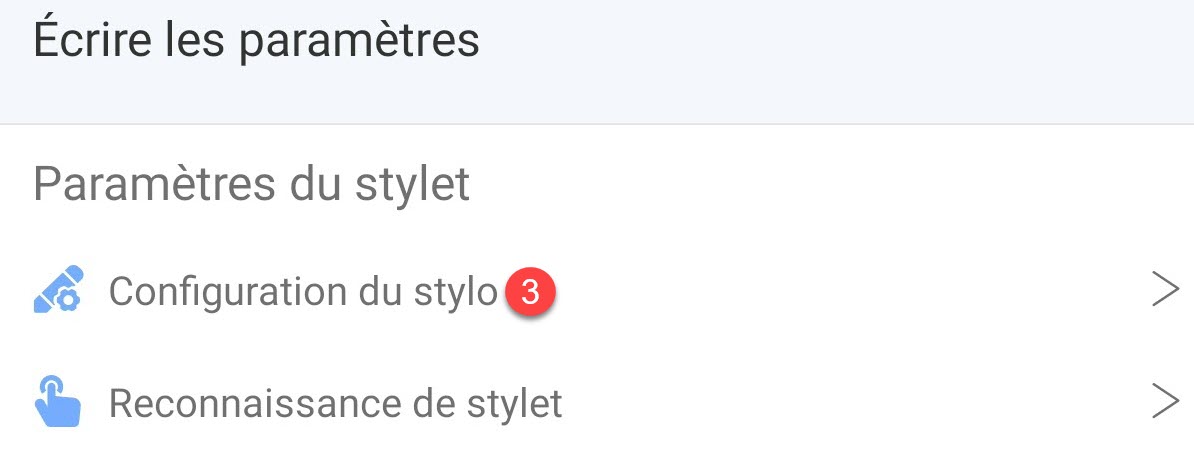
Pour finir, choisissez le mode d’utilisation des stylets que vous souhaitez.
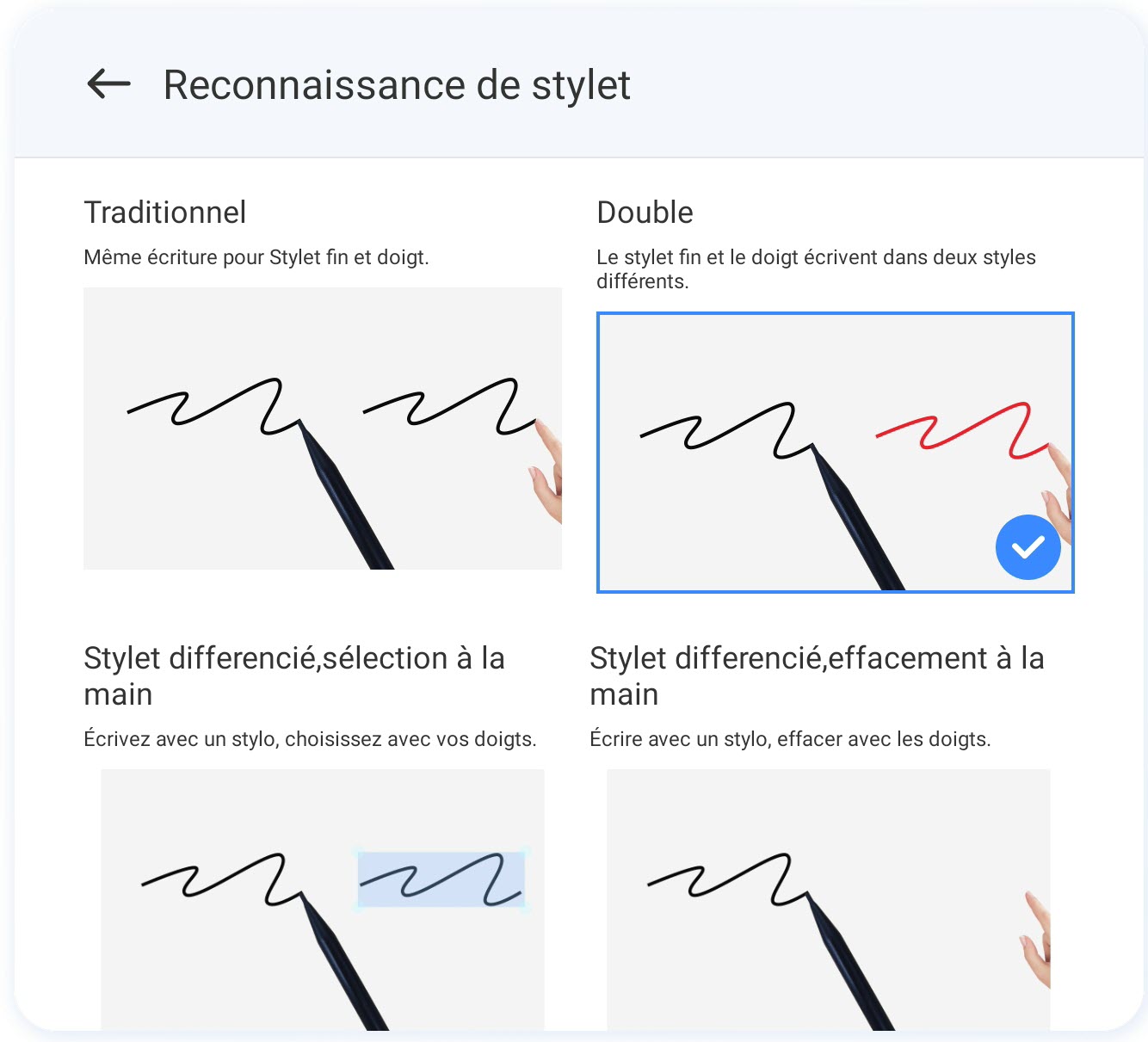
Mode Double
Ce mode permet d’écrire avec des couleurs distinctes attribuées à chaque stylet. Par exemple , une personne peut utiliser le petit stylet en sélectionnant la couleur noire , tandis qu’une autre personne utilise le gros style t après avoir choisi la couleur rouge . Cela offre une expérience interactive et personnalisable.
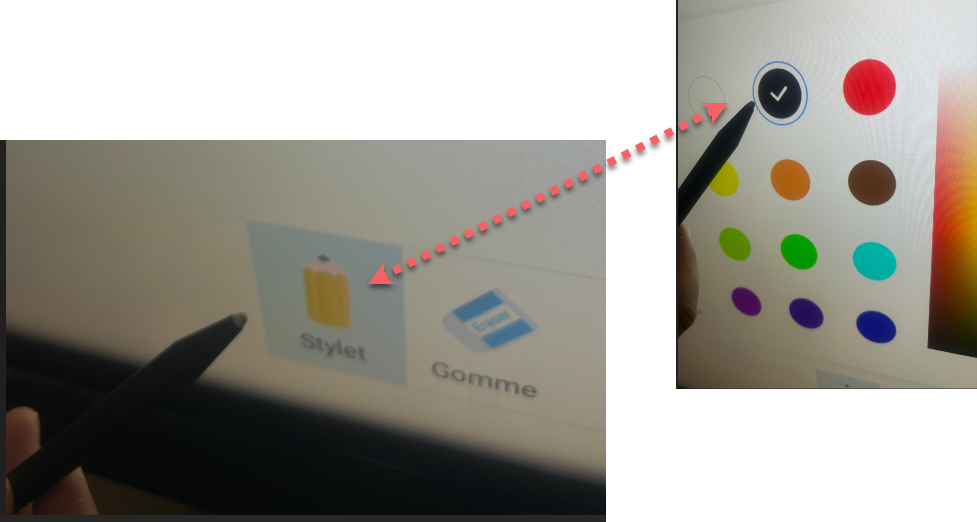
Sélectionnez la couleur noire à l’aide du petit stylet

Choisissez la couleur rouge avec le gros stylet

Mode Traditionnelle
Le même style d’écriture est appliqué que vous utilisez le stylet fin ou votre doigt. Ce mode est pratique pour une écriture uniforme, peu importe l’outil utilisé.
Mode Stylet différencié, sélection à la main
Dans ce mode, vous pouvez écrire avec le stylet et utiliser votre main pour sélectionner des éléments. Cela permet de fluidifier la transition entre l’écriture et la manipulation du contenu.
Mode Stylet différencié, effacement à la main
Ce mode vous permet d’écrire avec un stylet et d’effacer à la main. Il facilite l’édition rapide en alternant écriture et effacement sans changer d’outil.
Gomme
Pour effacer vos travaux avec la gomme, vous avez trois méthodes . Vous pouvez changer de méthode via l’icône de la gomme.
1. Effacer directement avec la main
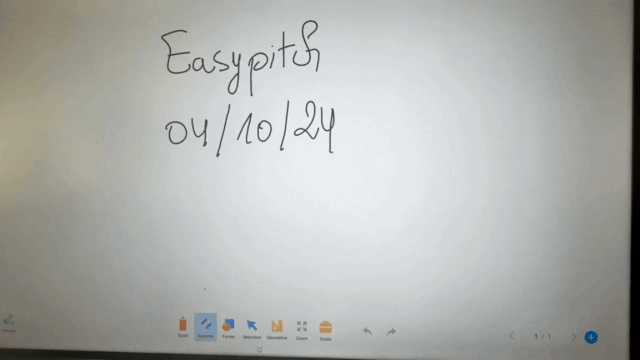
2. Effacer en entourant la zone

3. Effacer tout d’un seul coup
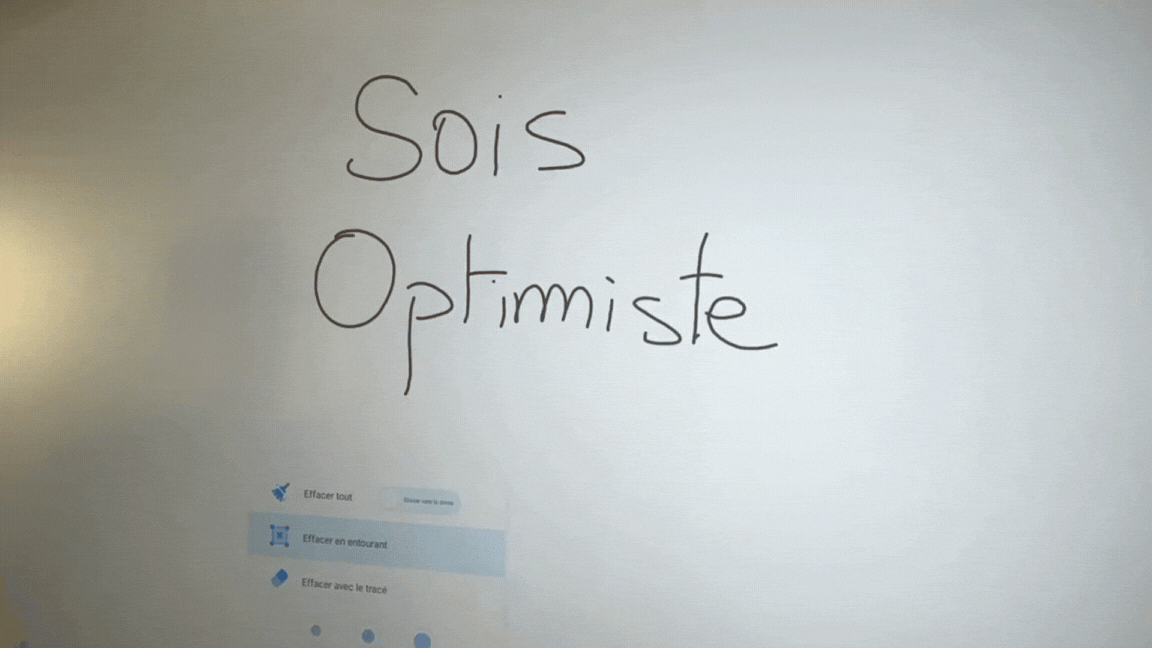
Outil de géométrie
Découvrez en vidéo l’outil de géométrie Easypitch, conçu pour dessiner des formes précises et améliorer l’interactivité lors de vos cours ou présentations .
Ajouter des formes
Pour les formes, vous pouvez choisir différentes options : 2D, 3D, ou même ajouter vos propres formes dans la rubrique “Personnaliser”. Ces formes peuvent également être colorées comme vous le souhaitez.
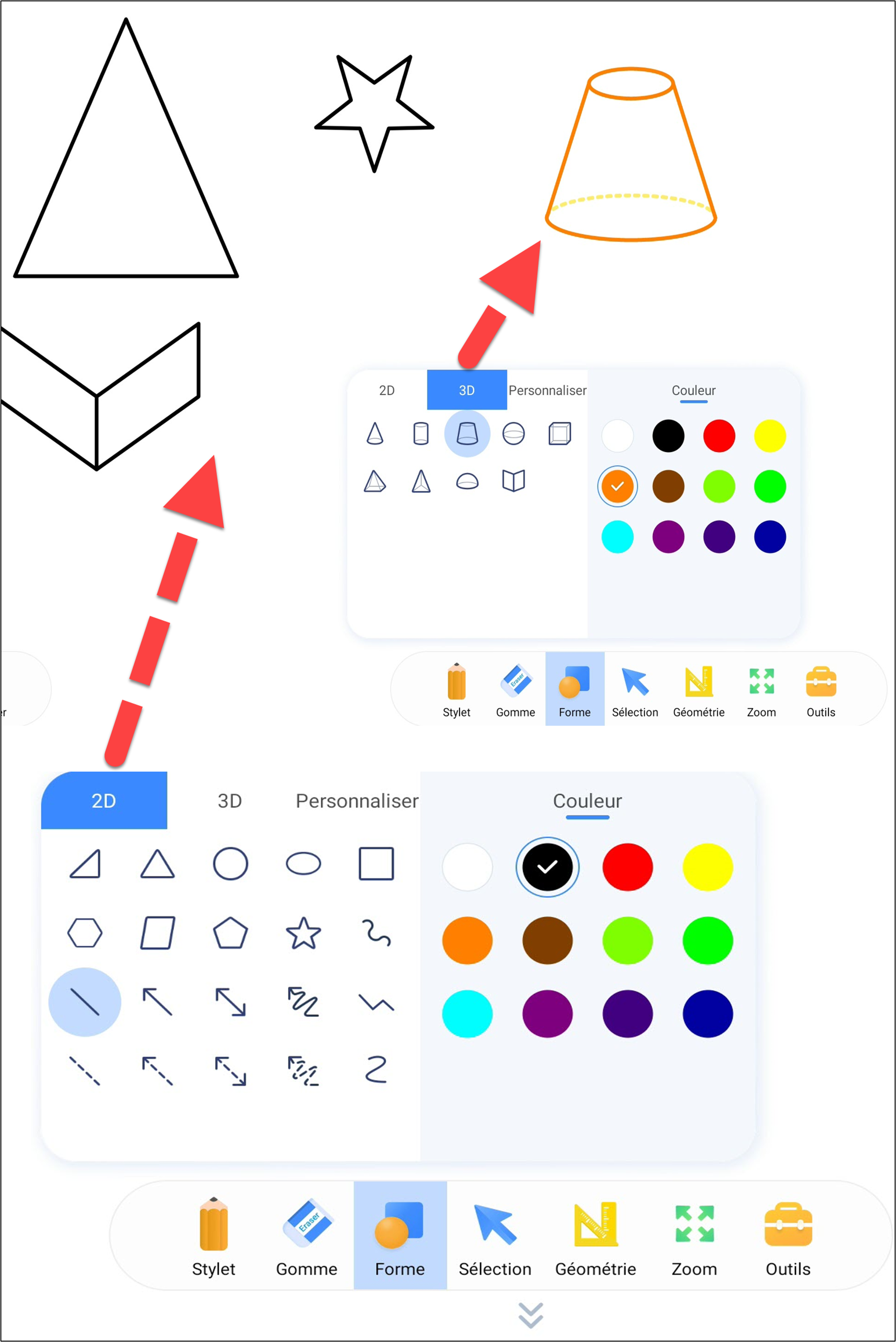
Ajouter et manipuler des images ou vidéos
Pour ajouter une image ou une vidéo, ouvrez le menu, sélectionnez la source, puis appuyez longuement pour l’ajouter. Vous pouvez ensuite agrandir ou réduire la taille en utilisant les parties de l’image ou de la vidéo.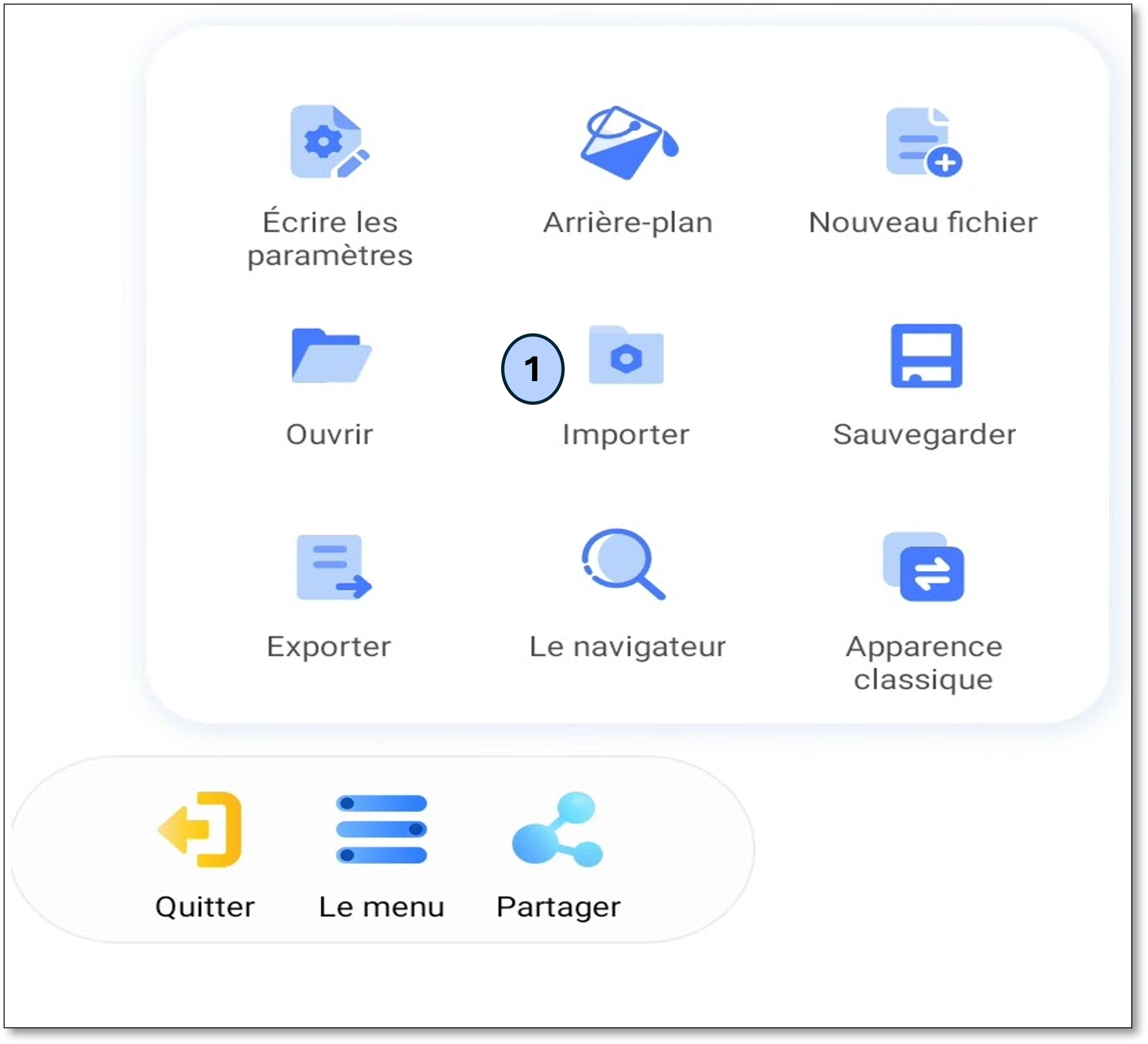
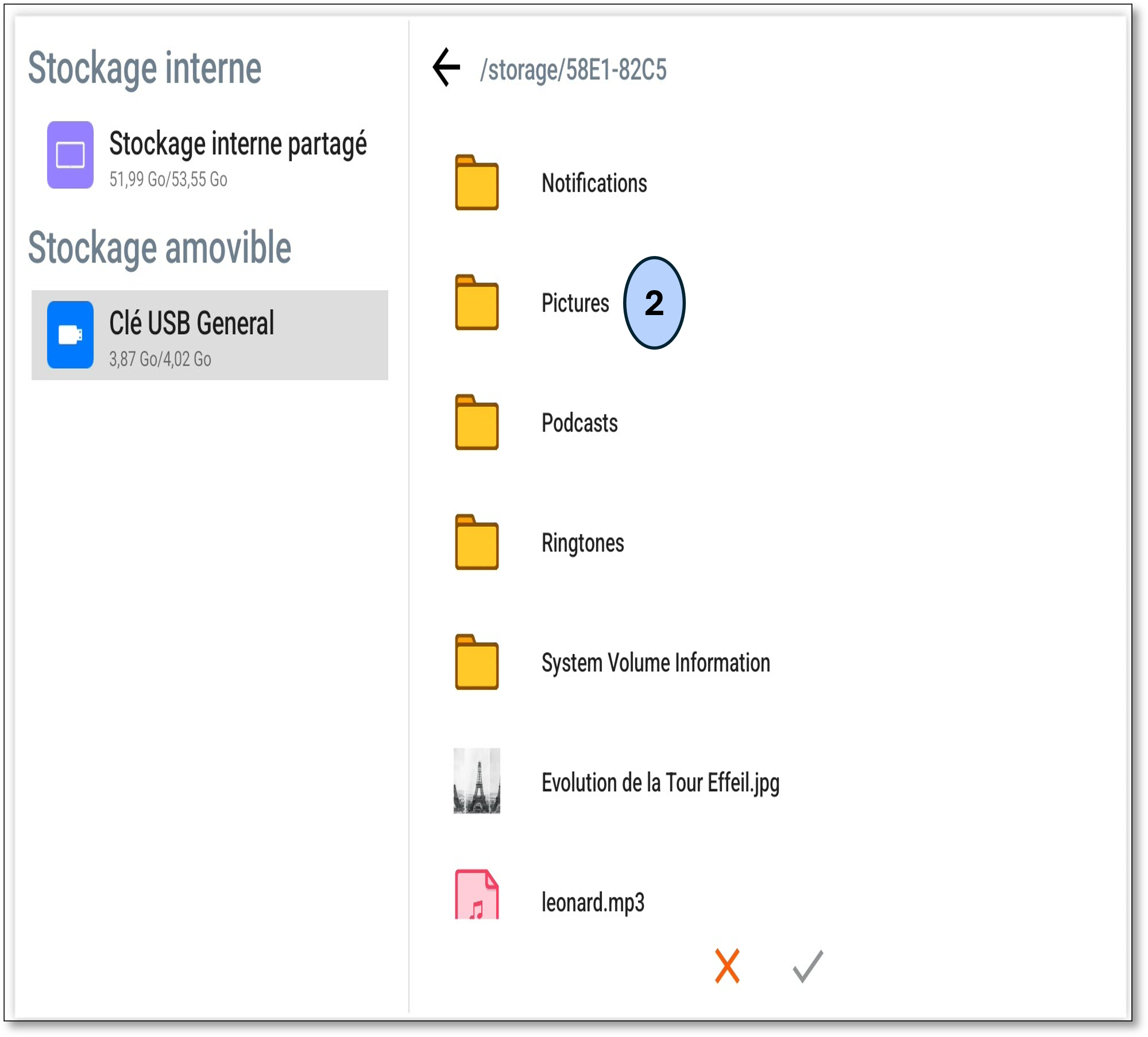
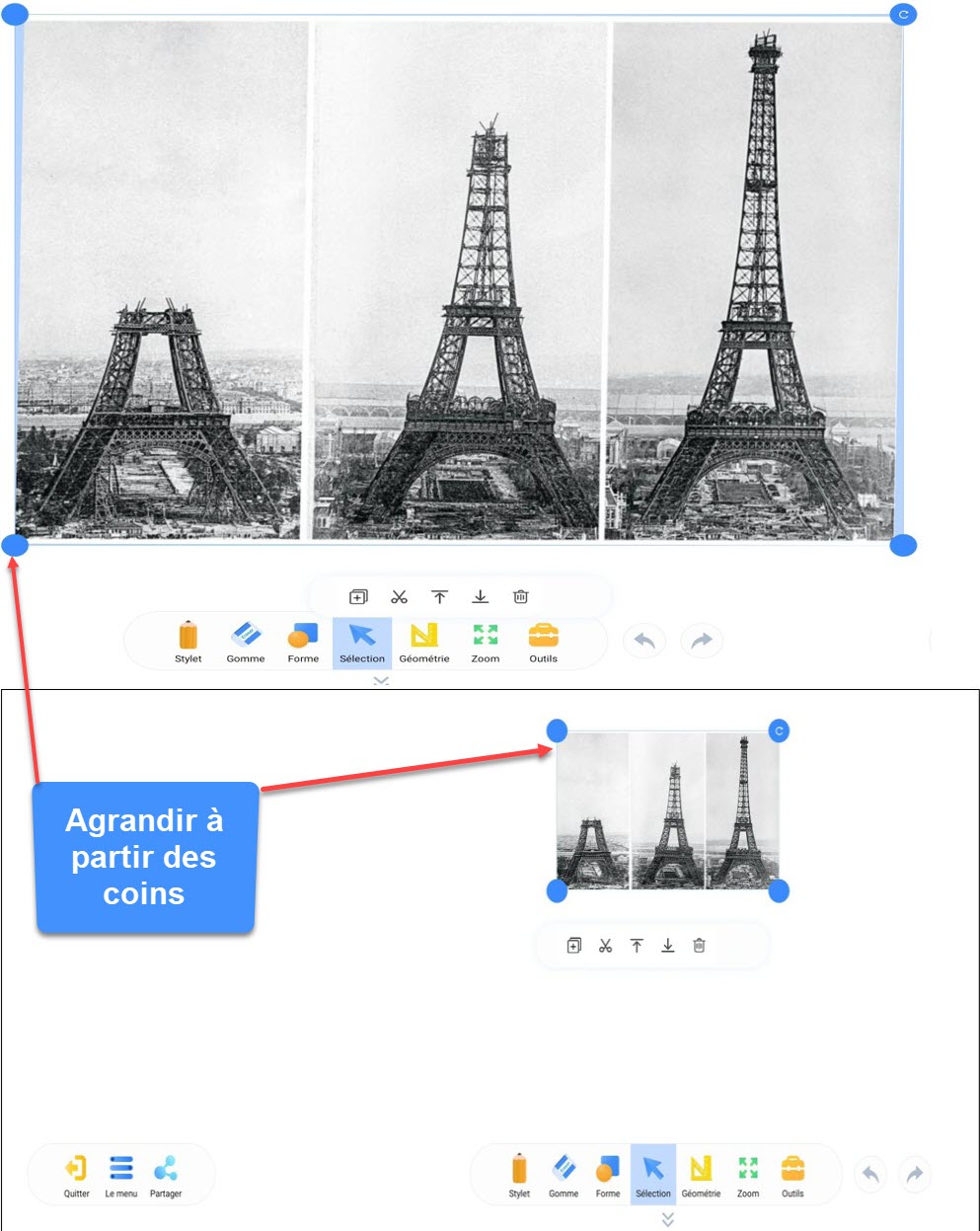
Ajouter des images depuis internet
- Vous devez dans un premier temps cliquer sur la valise disponible en bas de votre écran interactif pour pouvoir aller sur le navigateur .
- Une petite fenêtre va s’ouvrir, sélectionnez “Navigateur” puis sur “Google” .
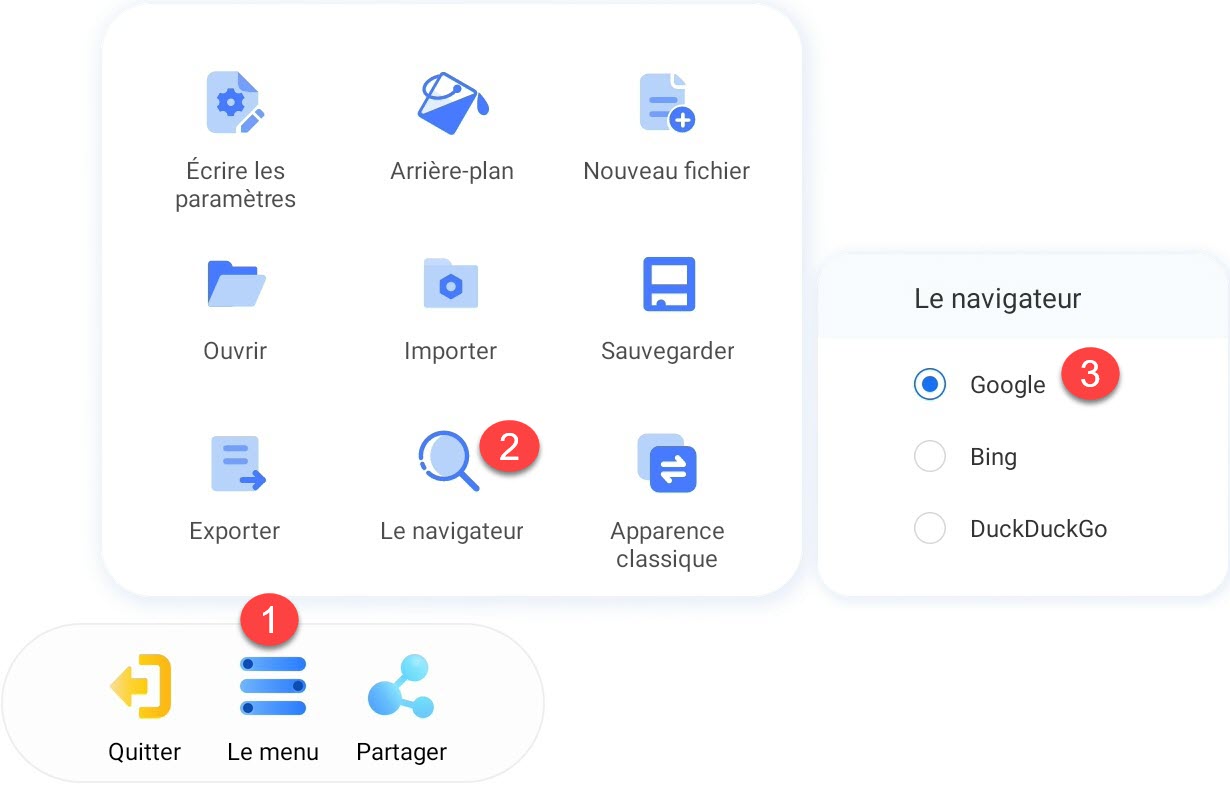
- Pour ajouter des images il faut que vous mainteniez votre doigt sur l’image souhaitée et elle s’affichera automatiquement sur votre tableau blanc.
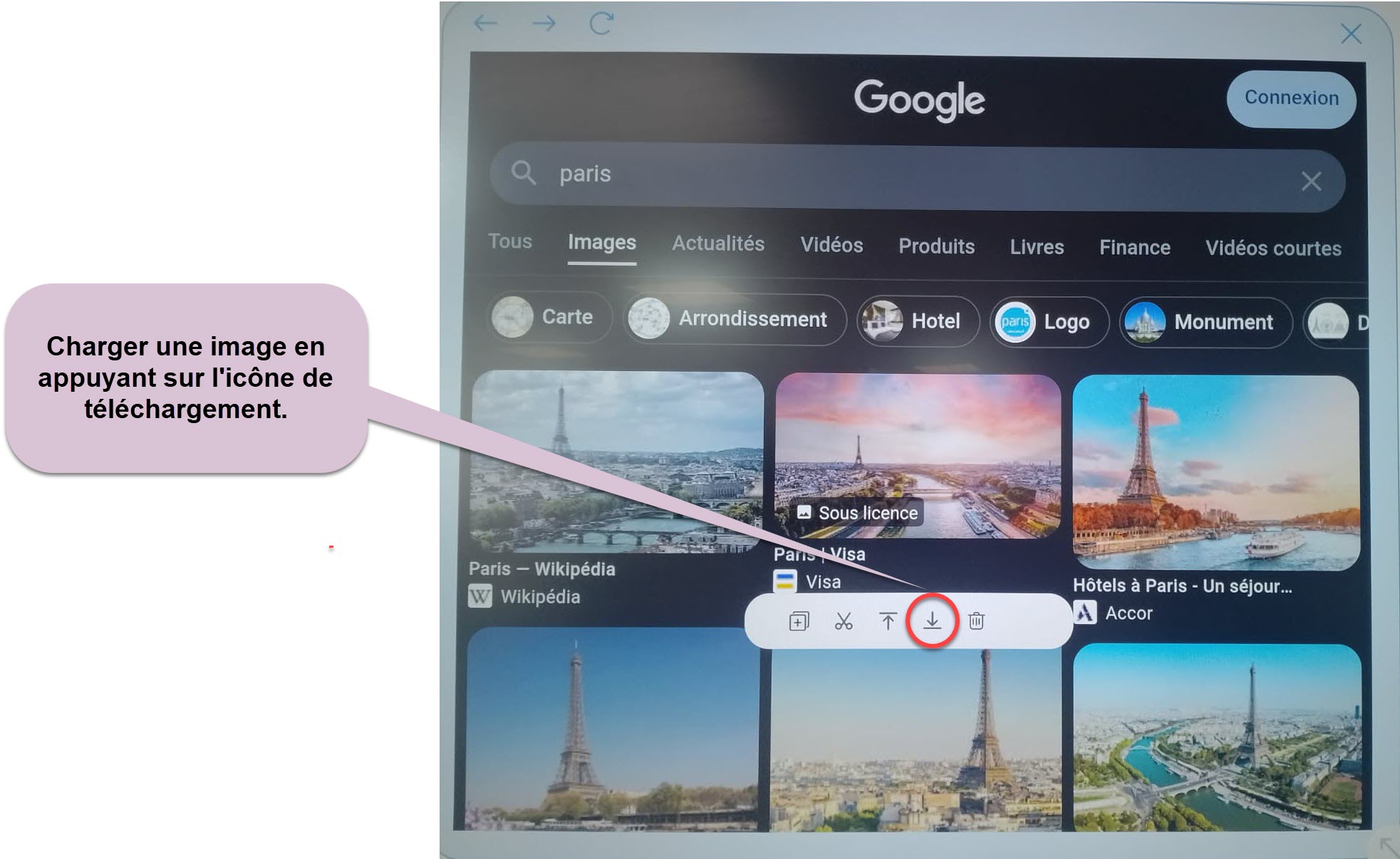
Votre image est téléchargée dans le tableau blanc
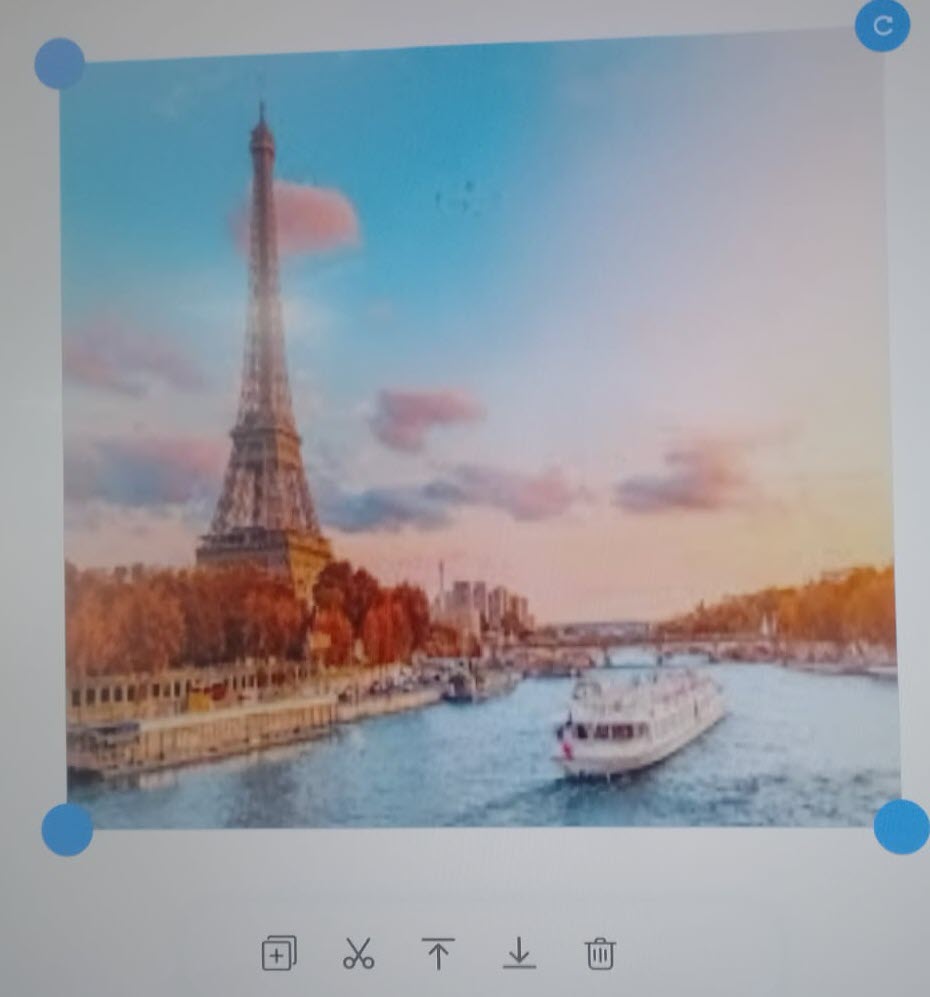
Ajouter des fichiers PDF
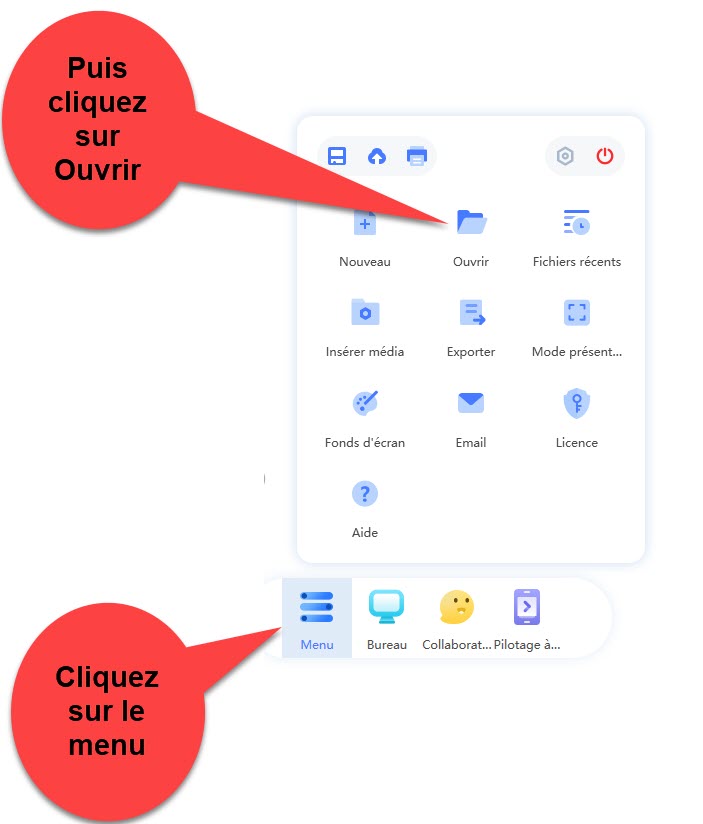
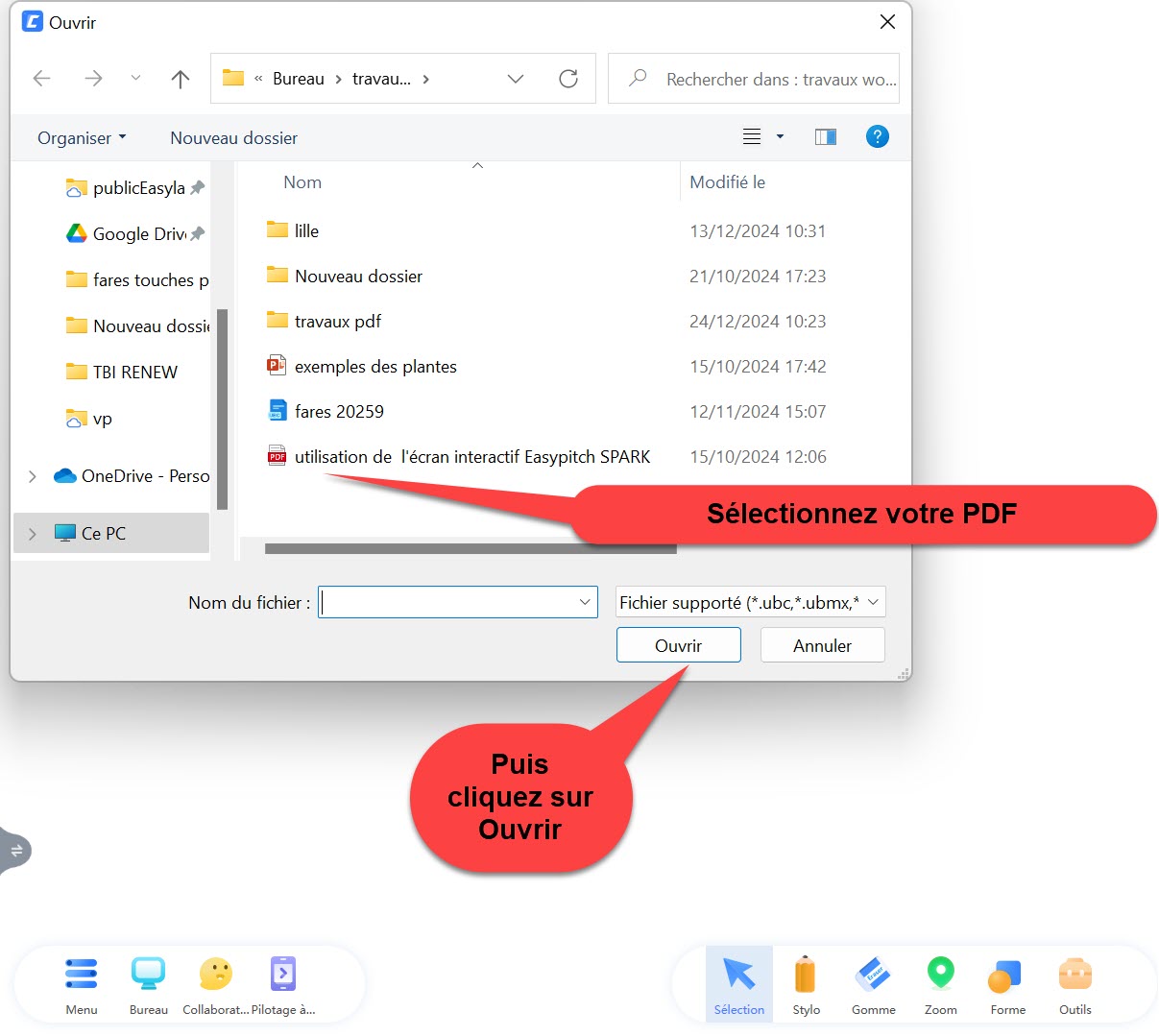
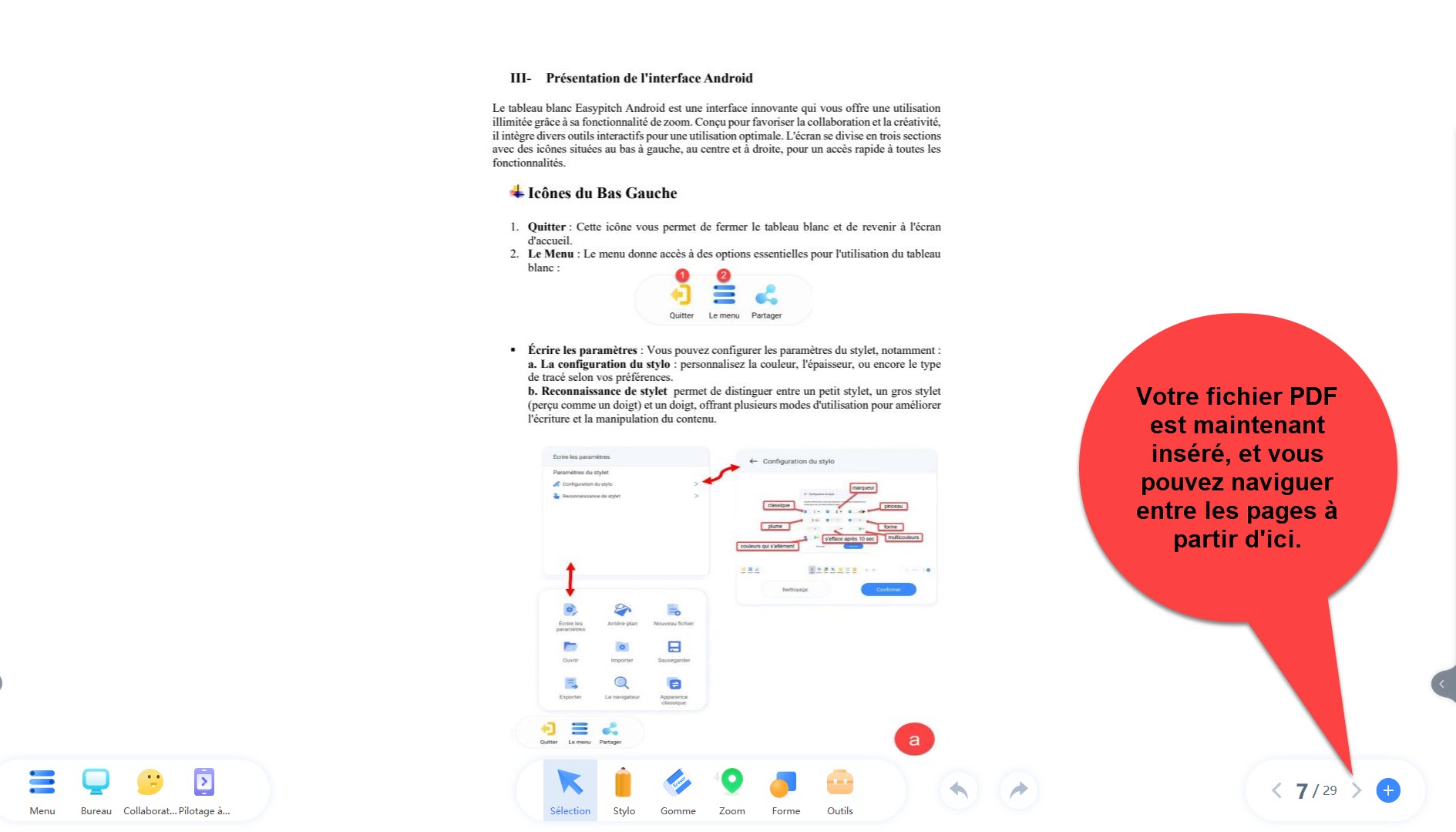
Sauvegarde et partage du contenu de TBI par courriel ou via des plateformes de collaboration en ligne ( Dropbox)
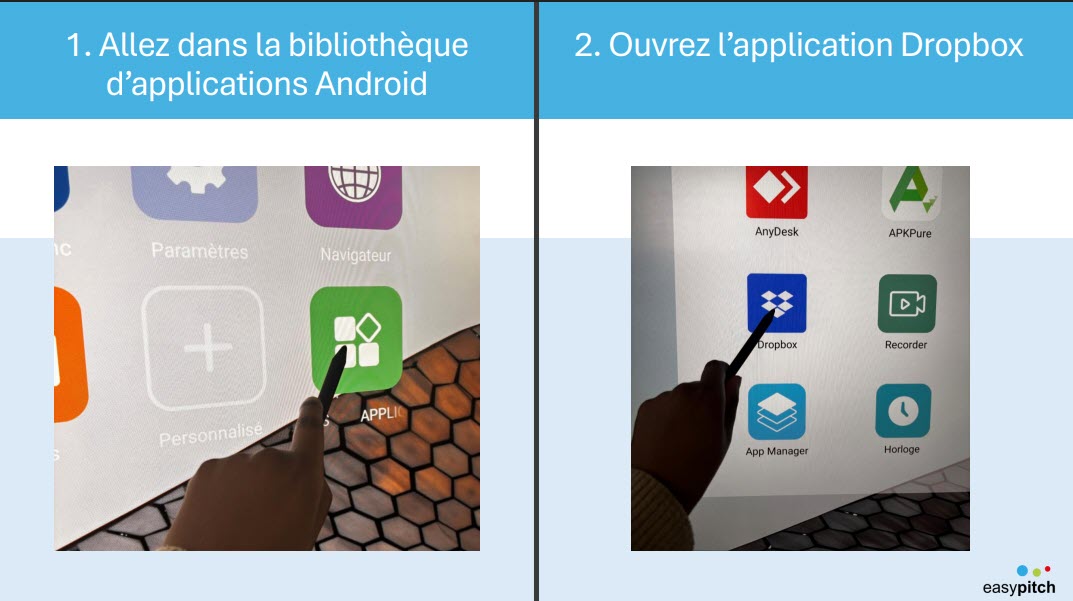
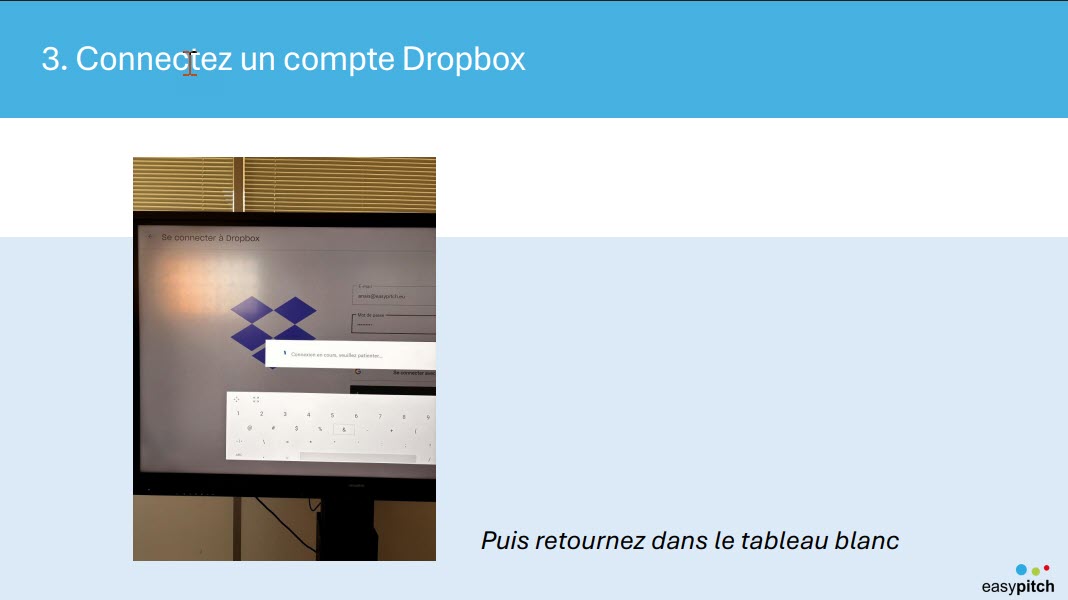
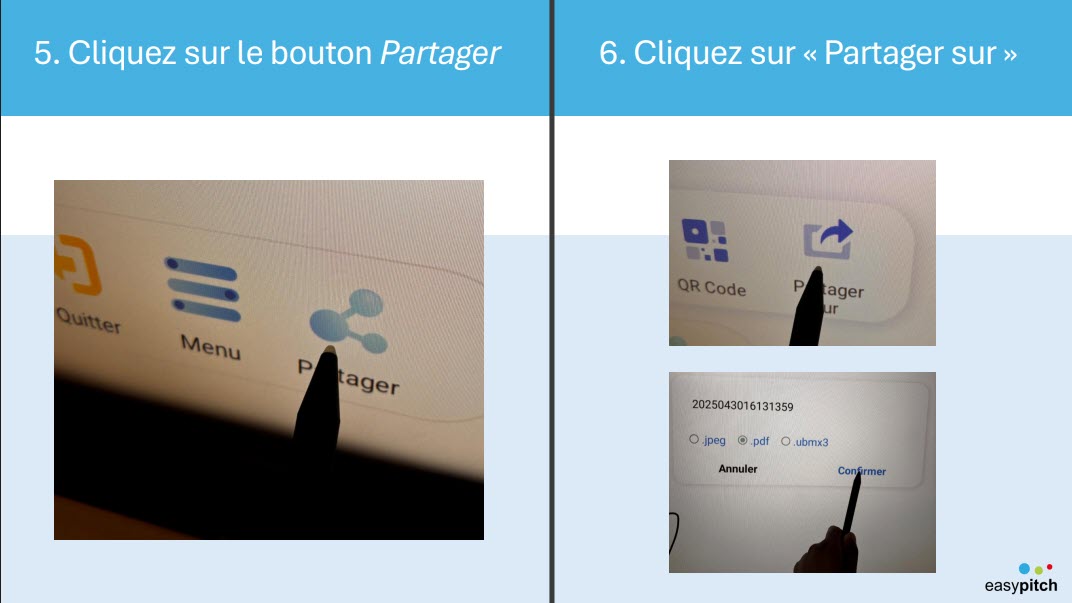
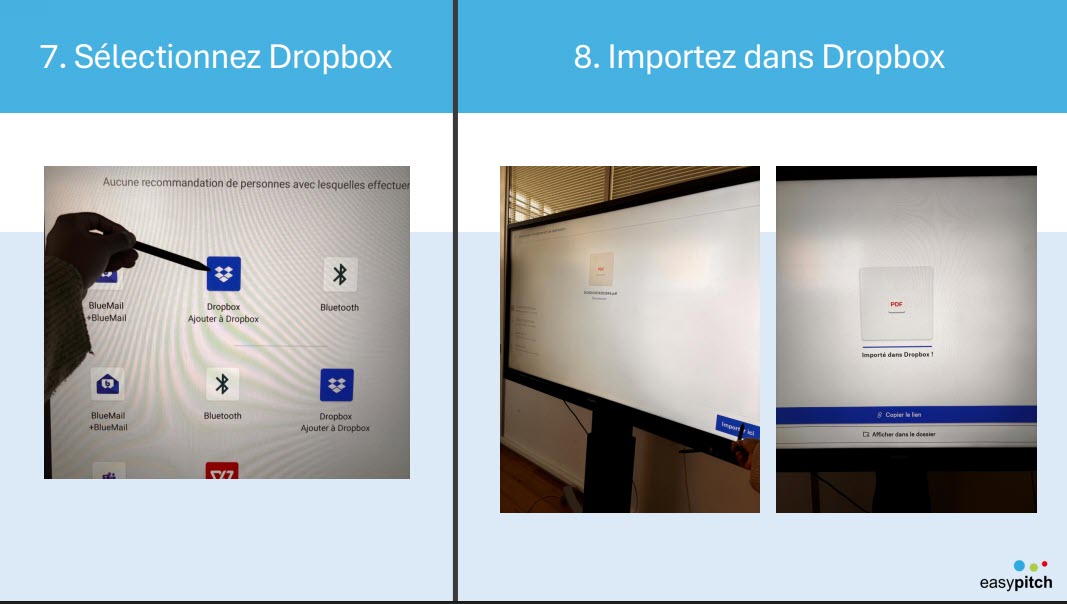
Créer des documents de plusieurs pages, importer, exporter, enregistrer et partager
-
Documents de plusieurs pages
Vous pouvez créer plusieurs pages en utilisant le symbole plus (+) situé en bas de l’écran.
Pour afficher tout les pages il suffit de cliquer sur le nombre de pages
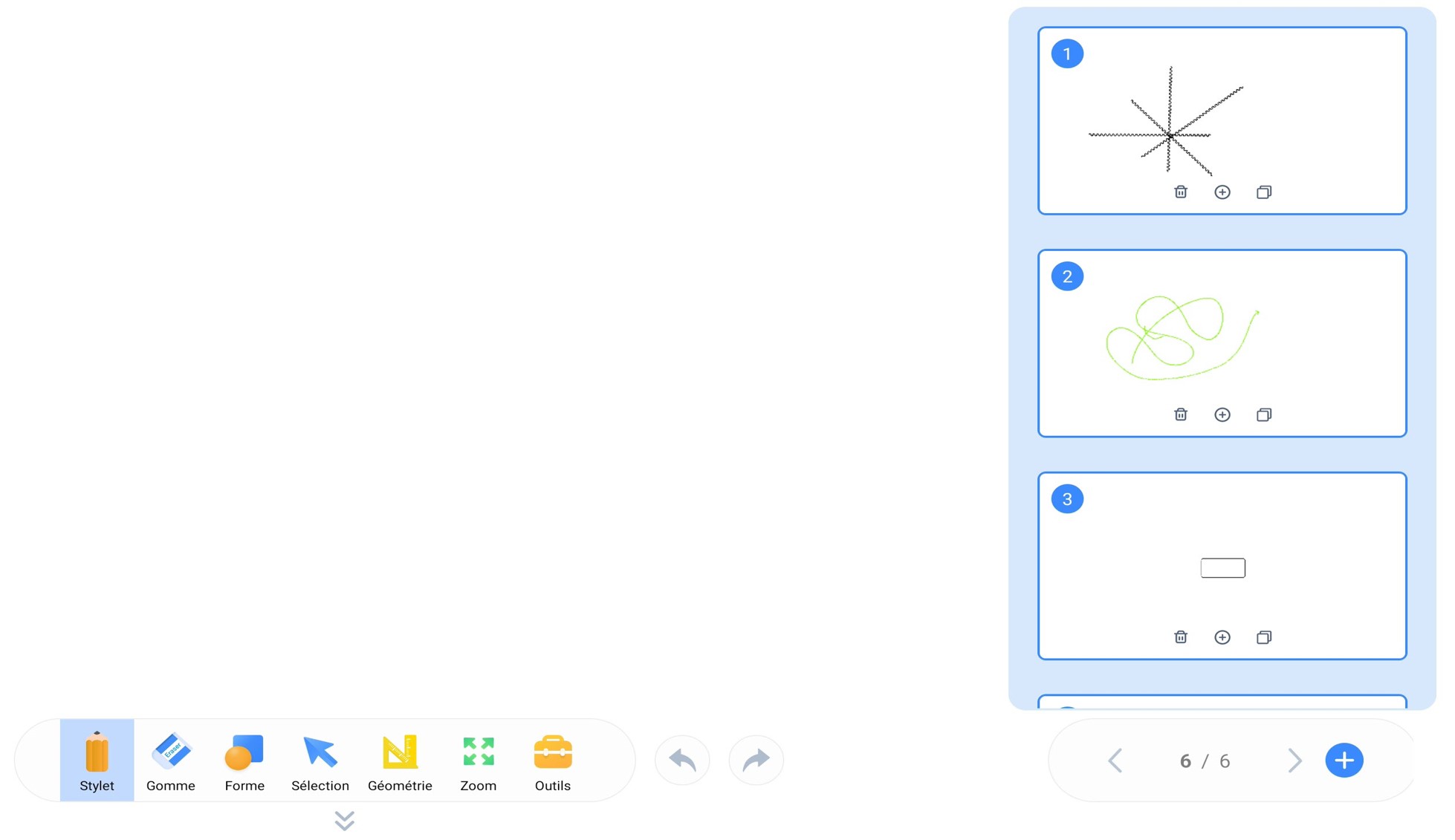
-
Exporter un document
Pour exporter le document de votre tableau blanc, il faut que vous cliquiez sur Le Menu puis sur Exporter .

Sélectionnez ensuite le document qui s’affichera sur votre tableau blanc.
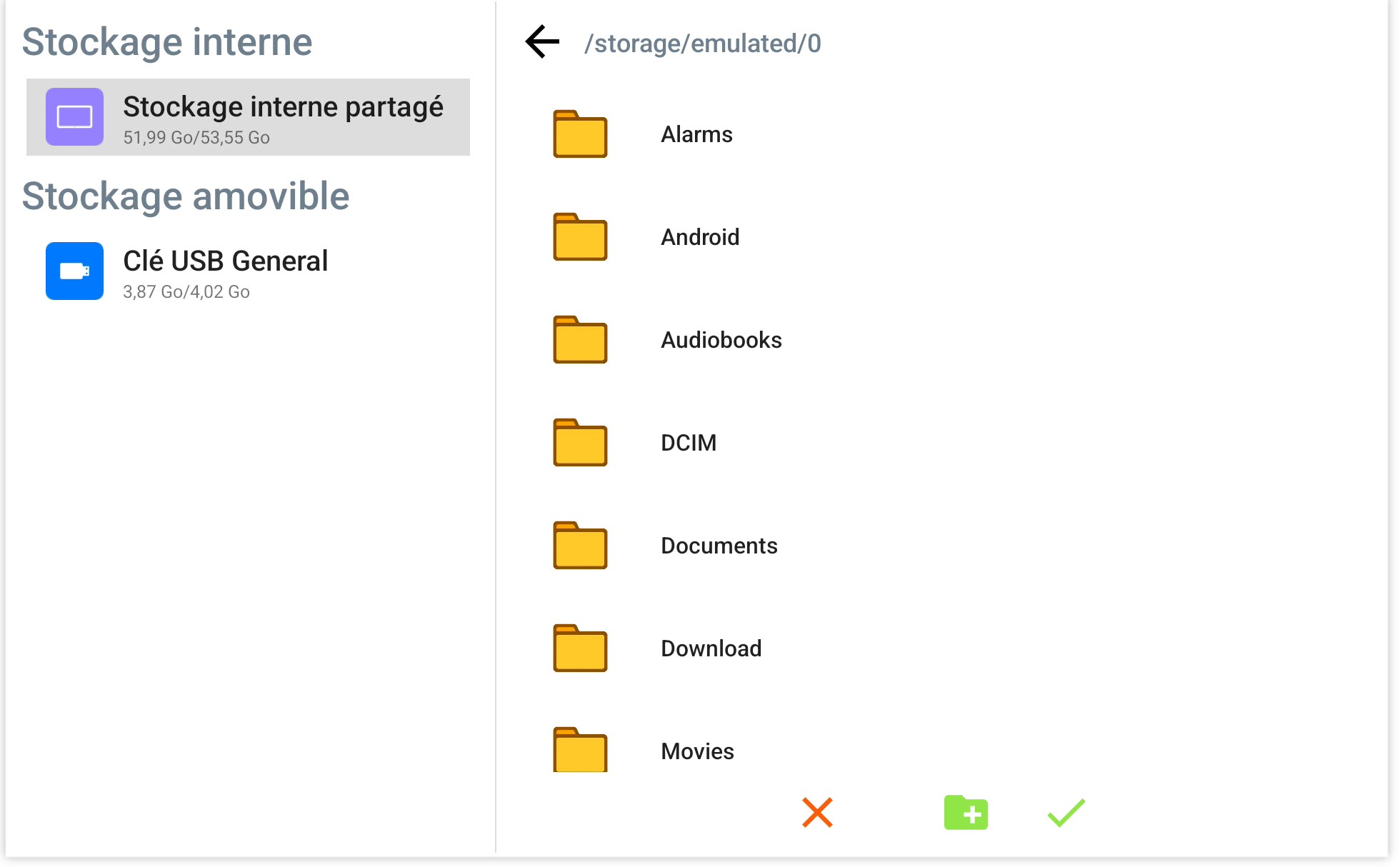
Maintenant, sélectionnez dans quel dossier vous voulez que votre document apparaisse.
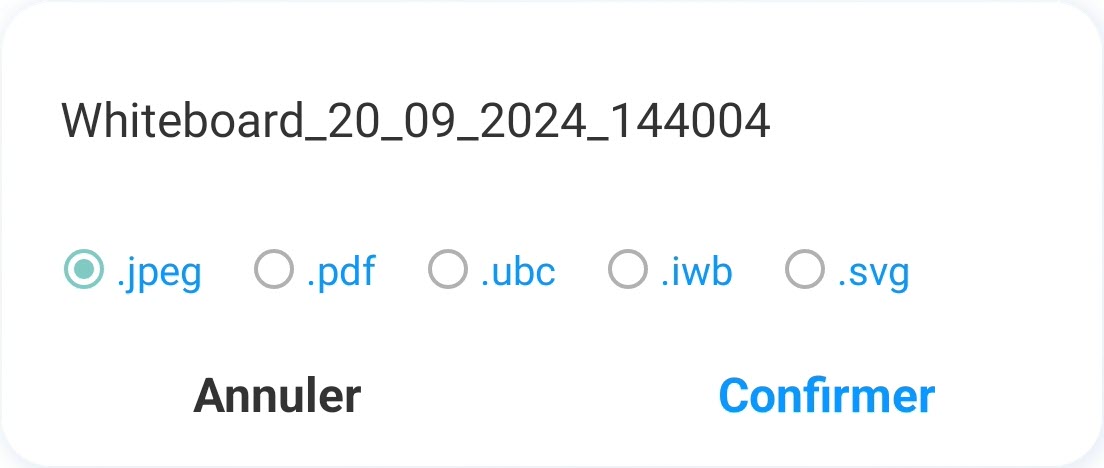
Il ne reste plus qu’à cliquer sur “Confirmer”.
rappel: Format enregistrable en : .jpeg , .pdf, .ubc , . iwb et. SVG
-
Importer un document
la manière est la même que Exporter par contre cette fois-ci cliquez sur “Importer”
- Partager un fichier
Afin de partager un fichier, plusieurs façons sont disponibles. Pour cela, rendez-vous sur « Partager » et choisissez le moyen de partage, par e-mail ou par QR code
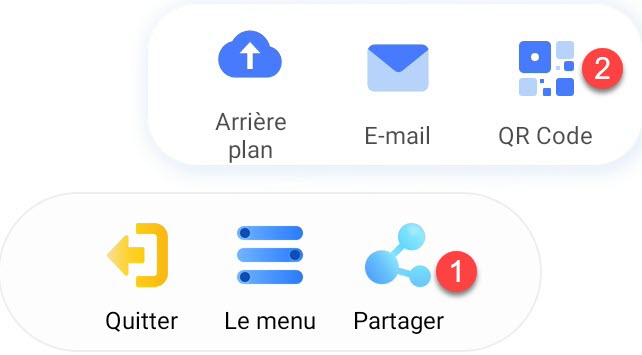
par code QR

Utilisation et création de différents types de fichiers
Dans un tableau blanc , il est important de savoir quand utiliser les fonctions Exporter , Ouvrir , Importer et Sauvegarder . Voici un aperçu de chaque fonction et des moments où elles sont les plus utiles.
- Exportateur : permet de sauvegarder une version du fichier dans un format spécifique ( . jpeg , .pdf, .ubc , . iwb et. SVG) , pour partager ou diffuser le document , sans possibilité de le modifier à nouveau.
- Sauvegarder : permet de conserver les modifications effectuées sur un fichier. Cela s’applique généralement quand on veut continuer à travailler sur le fichier plus tard. Le format du fichier est un format Ubmx.
- Importateur : permet d’insérer les images et vidéos dans le tableau blanc.
- Ouvrir : permet de charger des fichiers dans le tableau blanc, uniquement des fichiers PDF, Ubm ( Uboarmate CC sous Windows ) .
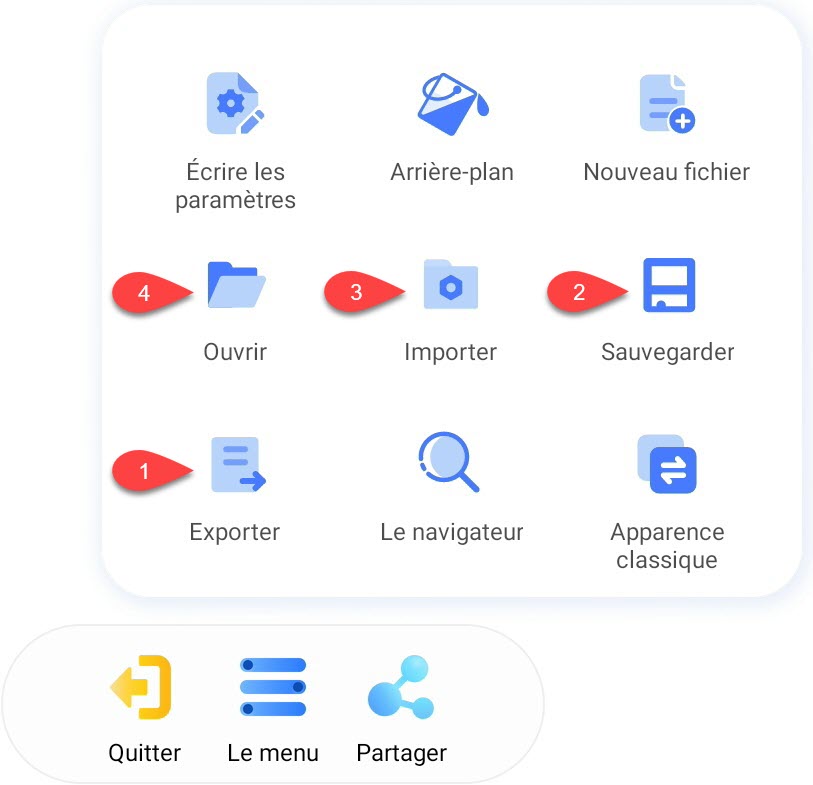
Tableau Scindé Pour Travailler Avec 2 Personnes
Sur le tableau blanc, vous avez la possibilité de scinder le tableau en deux ou trois. Pour ce faire, il faut appuyer sur ”Outils” et appuyer sur “Double Tableau”.
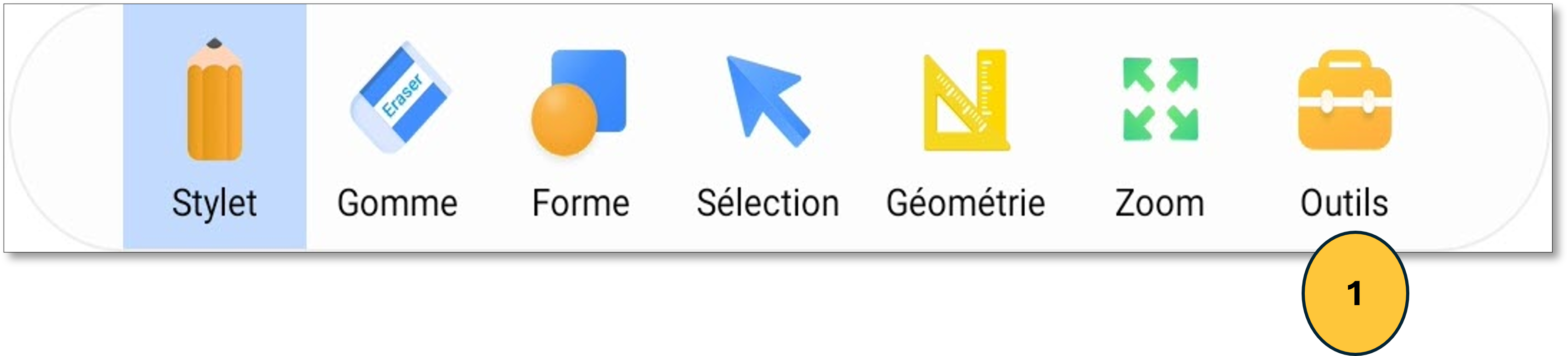
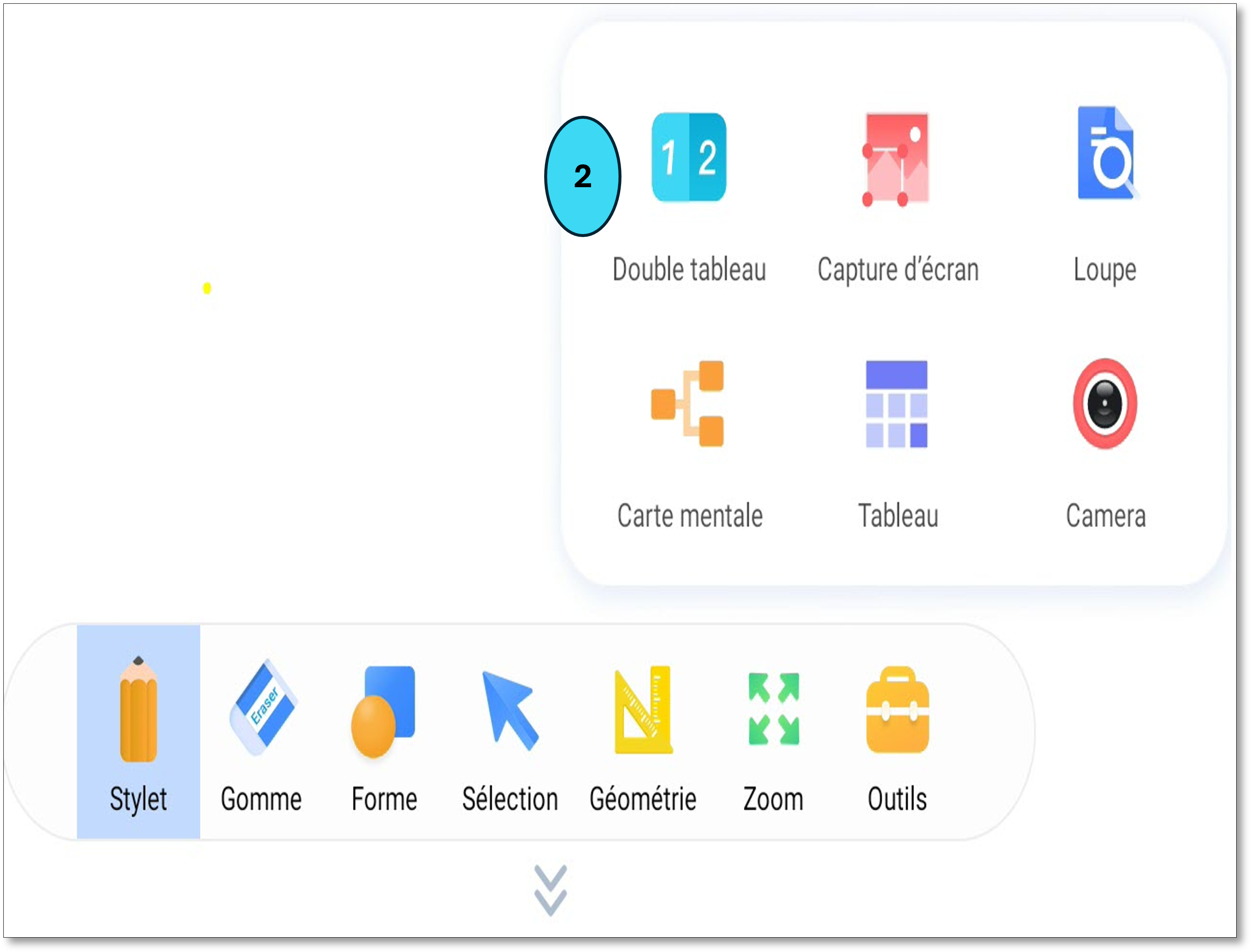
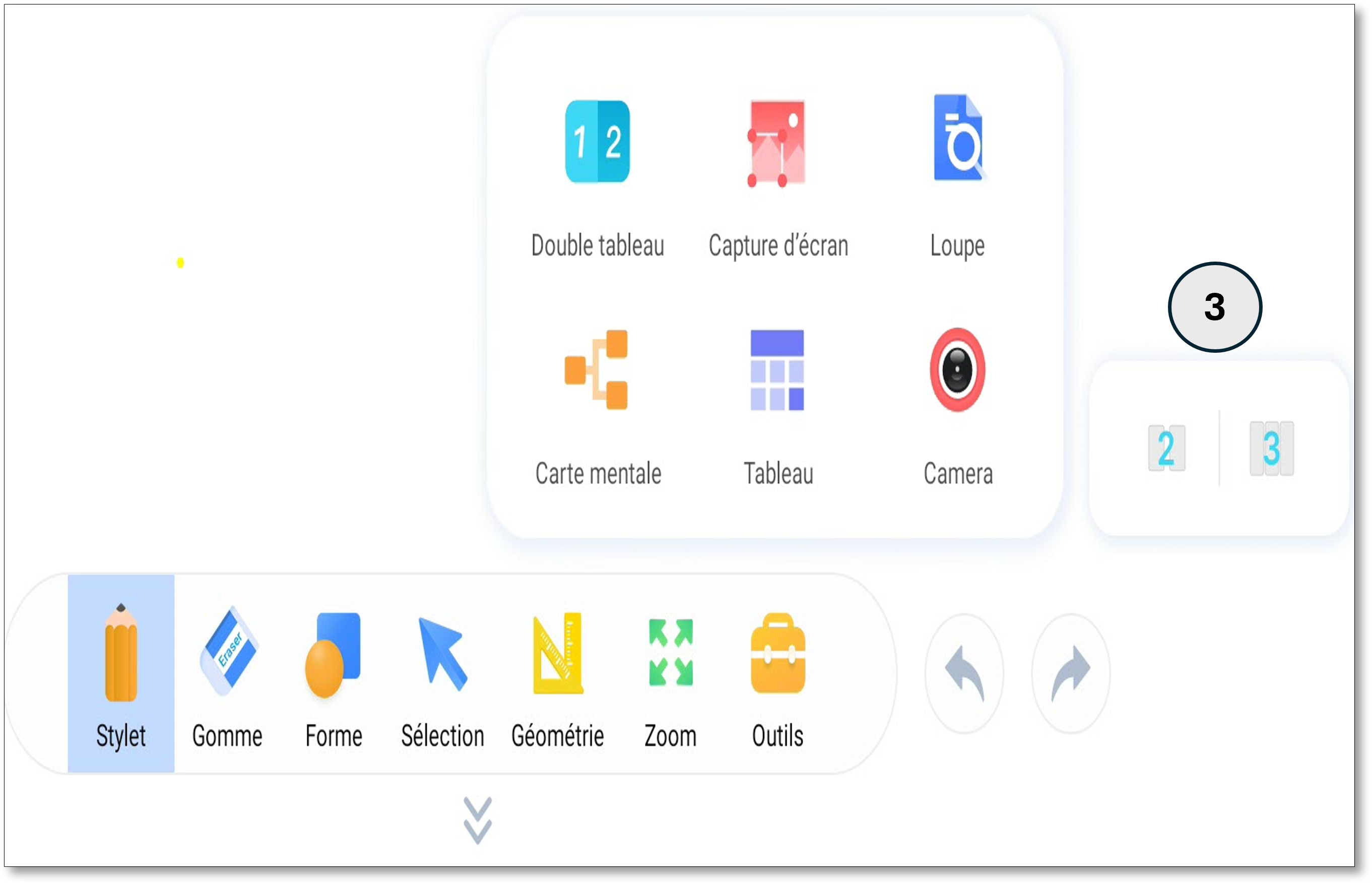
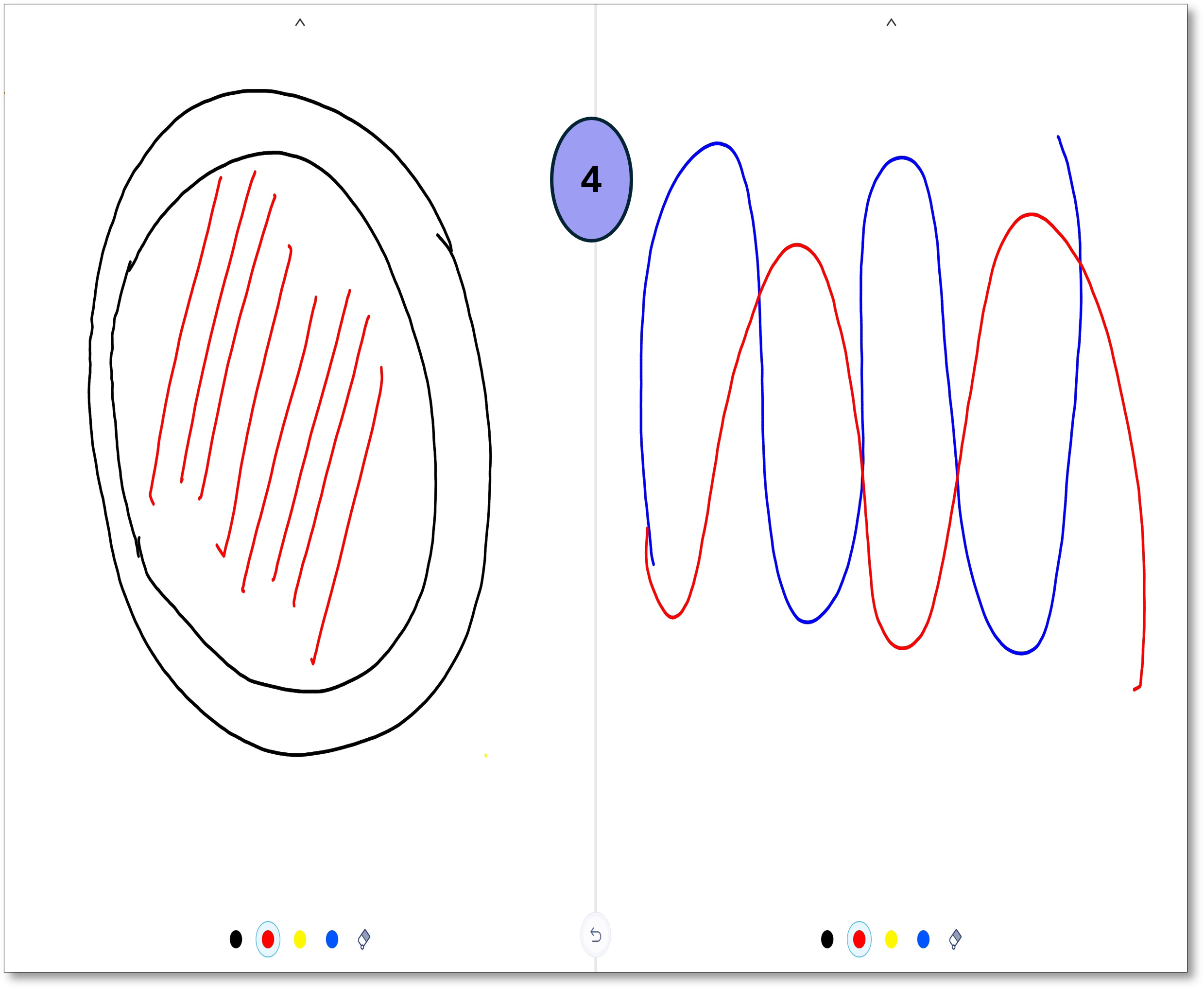
Une fois cela fait, deux à trois personnes peuvent personnaliser leurs stylets et interagir en simultané sur le tableau.

Autoriser ou non la diffusion d’un poste sur l’écran de sa salle
Avec l’application EShare
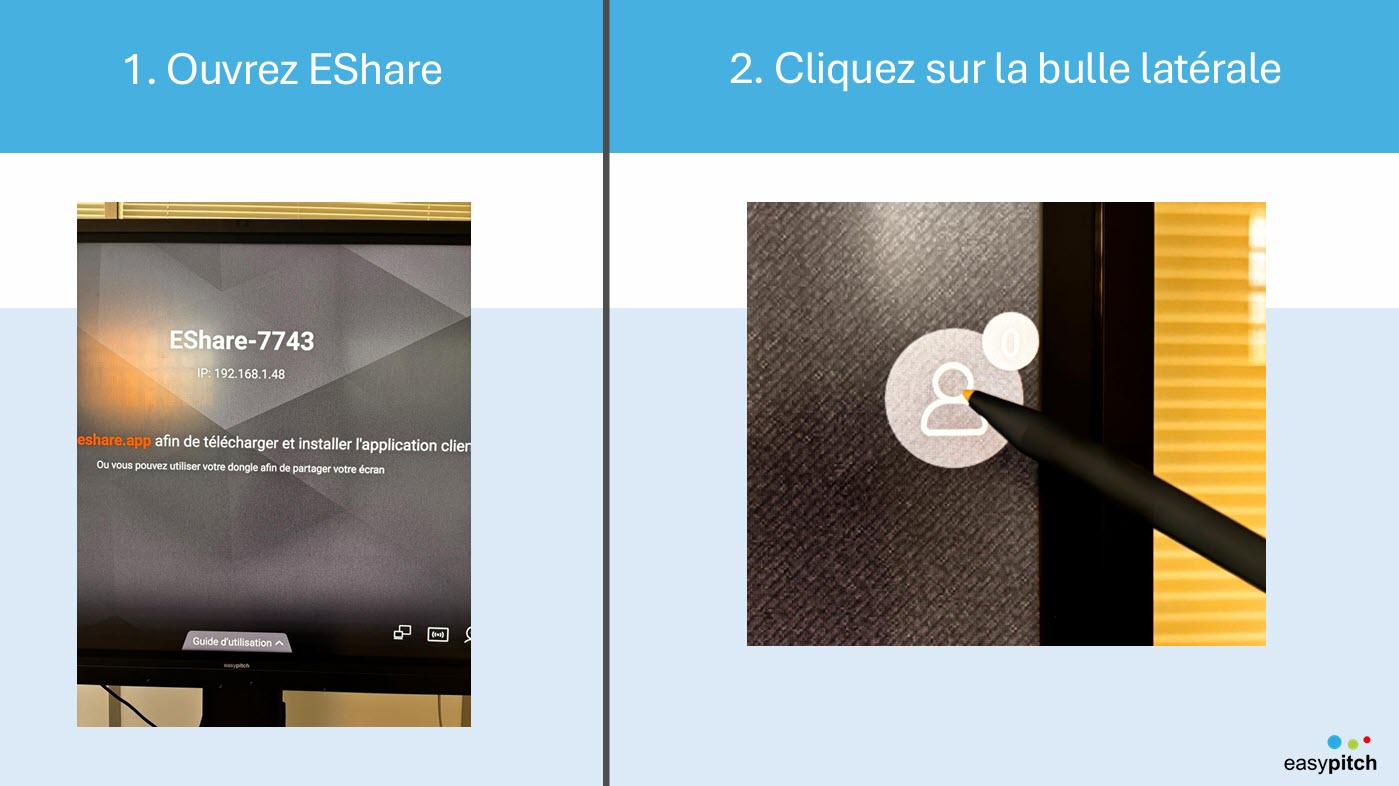
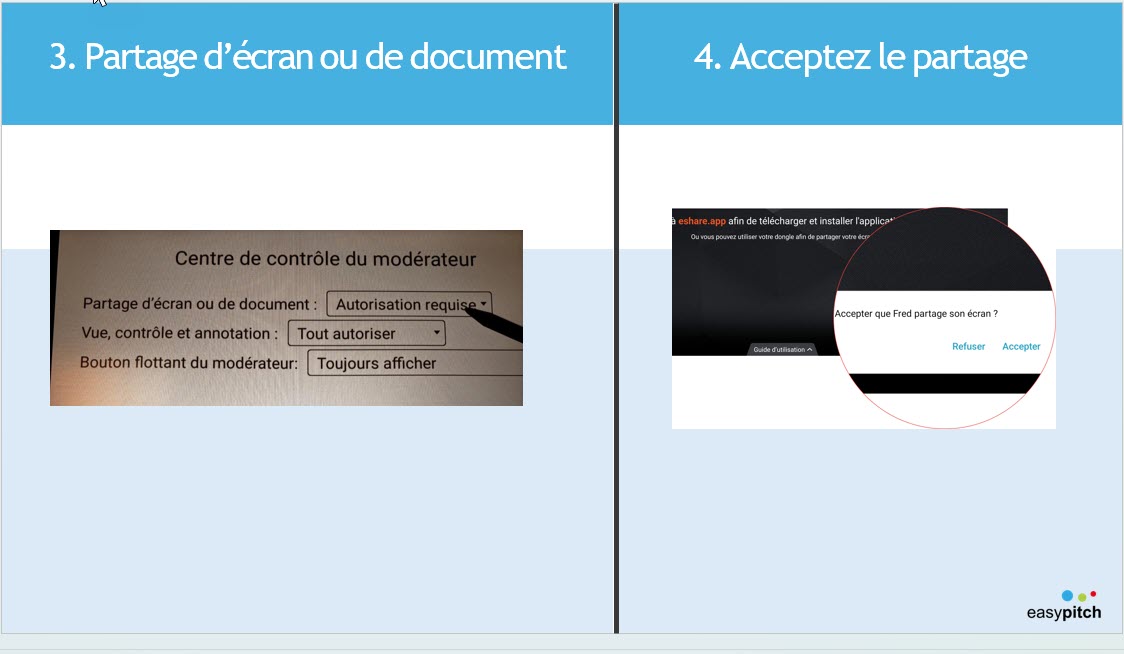
Application Tableau Blanc en vidéo :
Cette vidéo vous guide à travers les fonctionnalités clés de l’application tableau blanc. Vous y verrez comment démarrer un nouveau projet, créer et organiser vos idées sur différentes pages, et sauvegarder votre travail en quelques clics. La démonstration met également en lumière la simplicité d’importer des images ou des captures d’écran depuis votre appareil, enrichissant ainsi vos présentations.