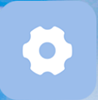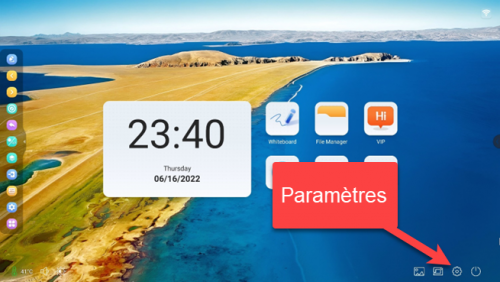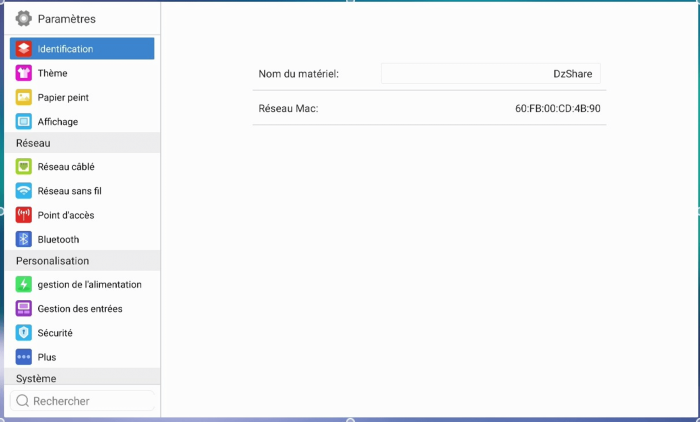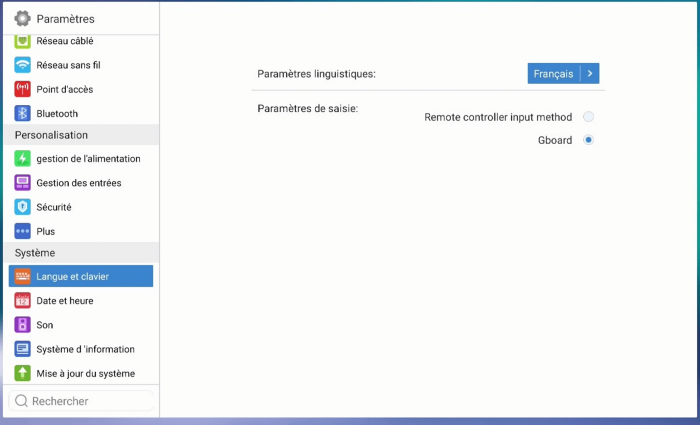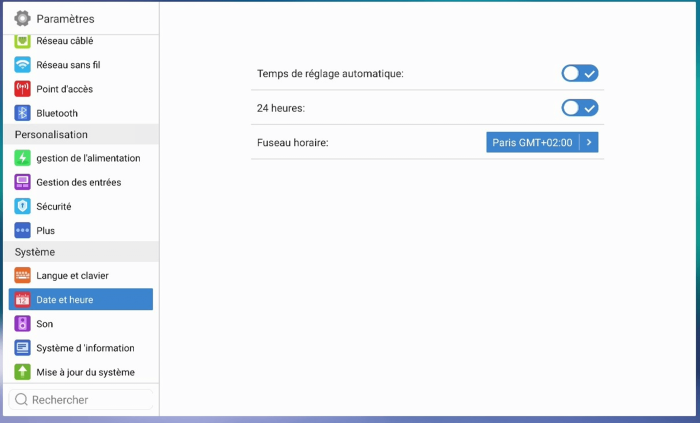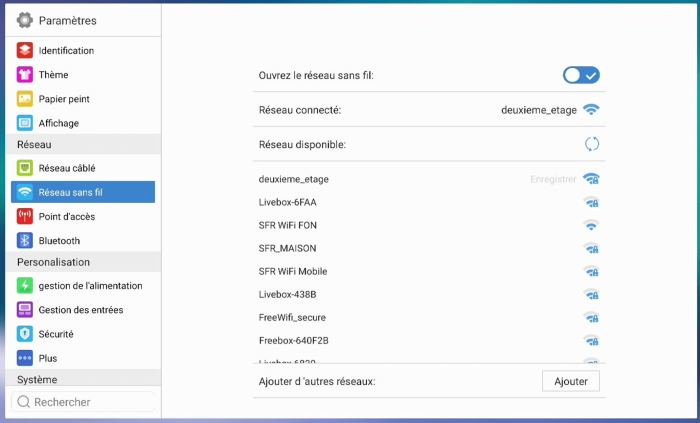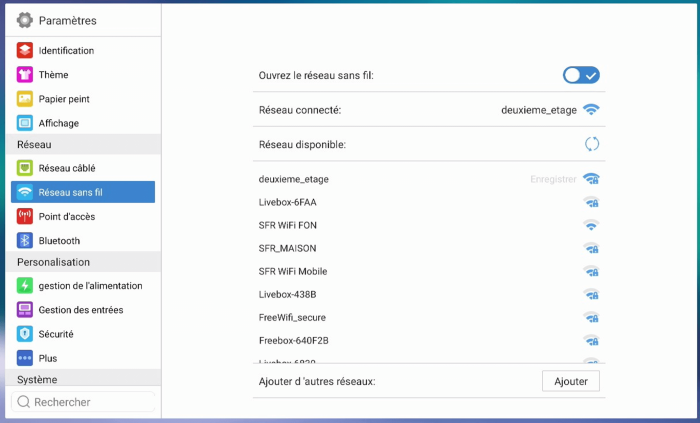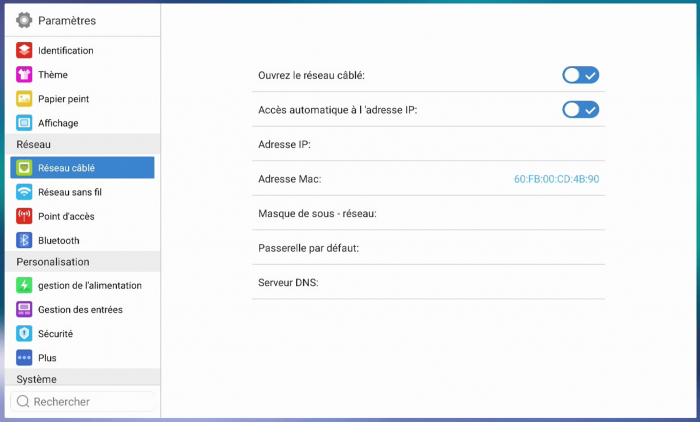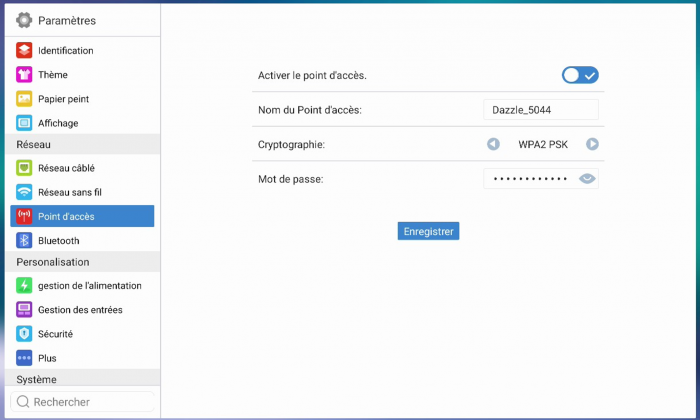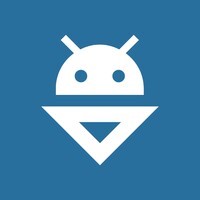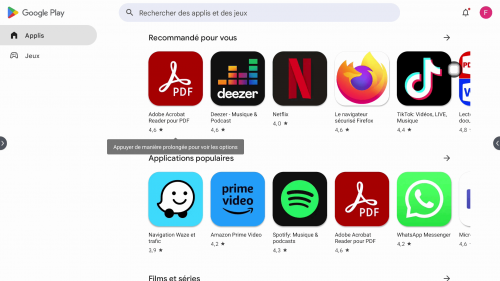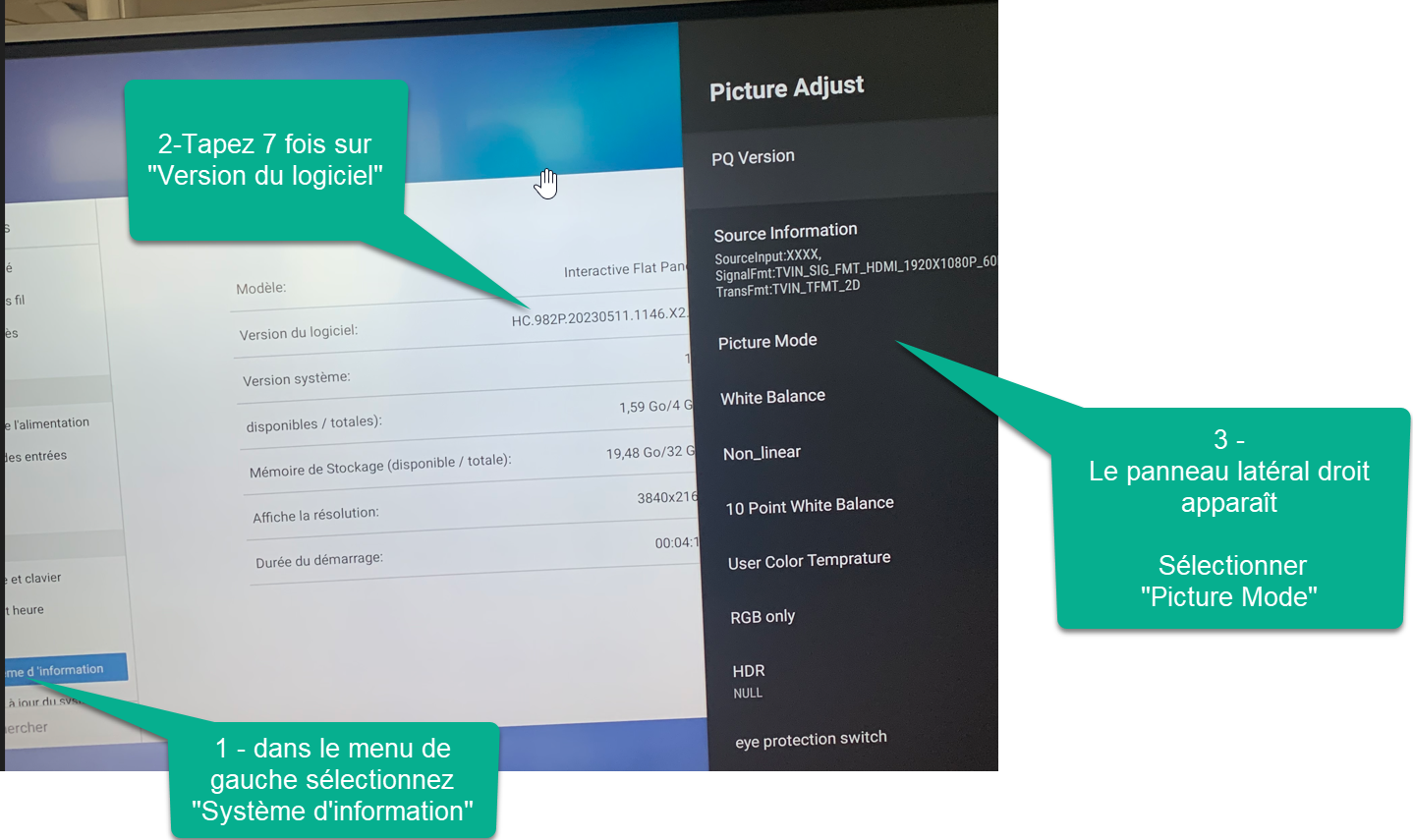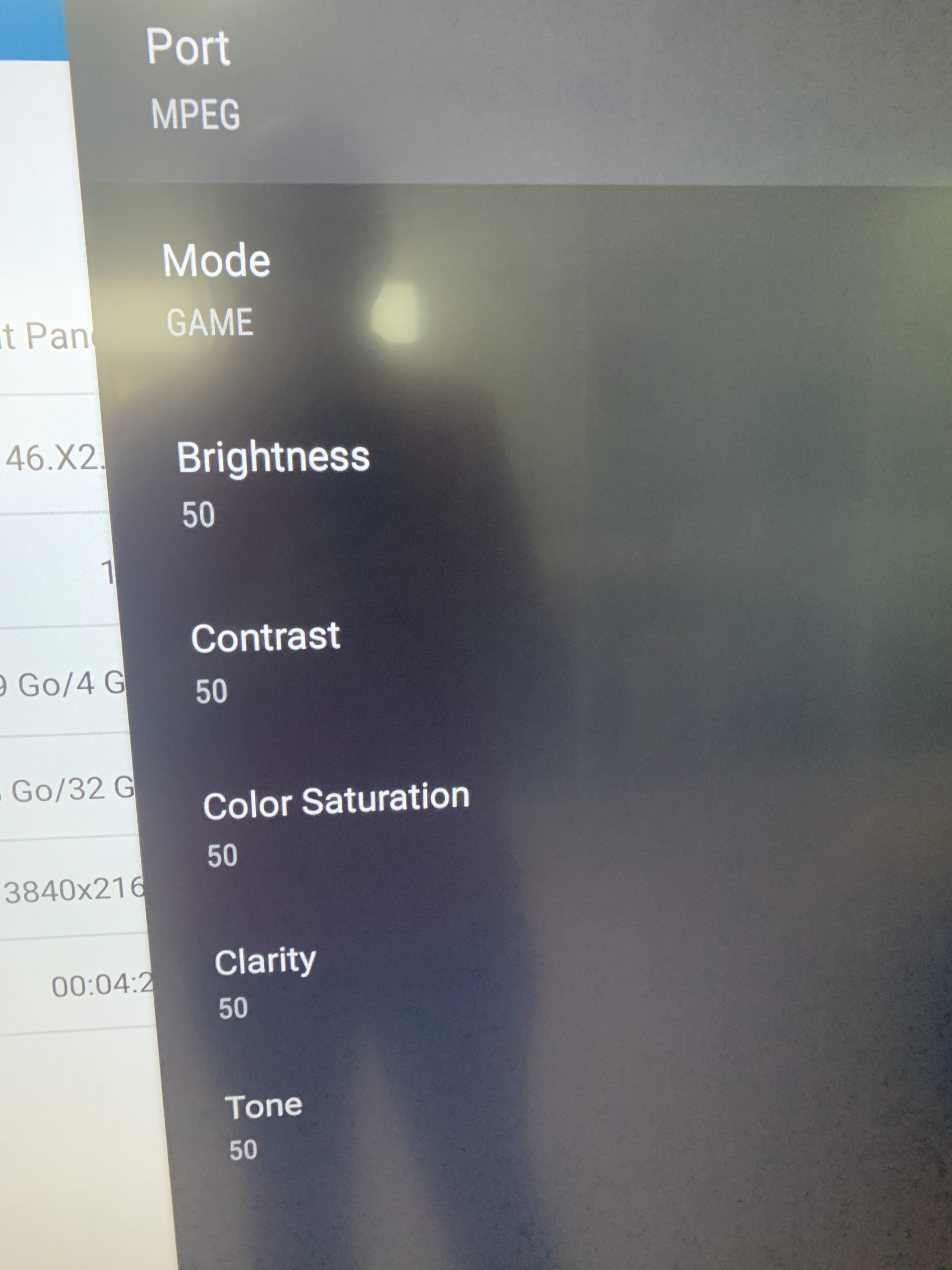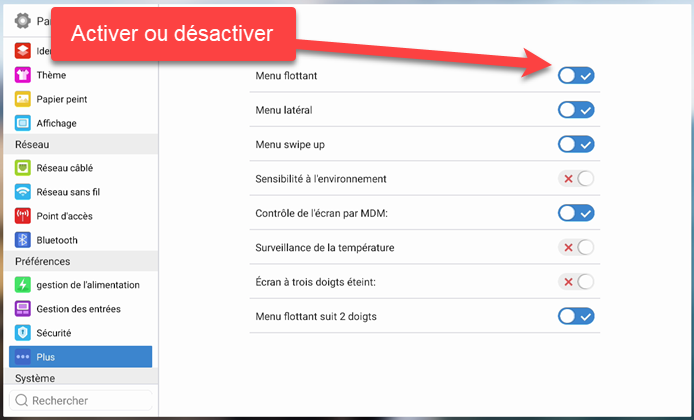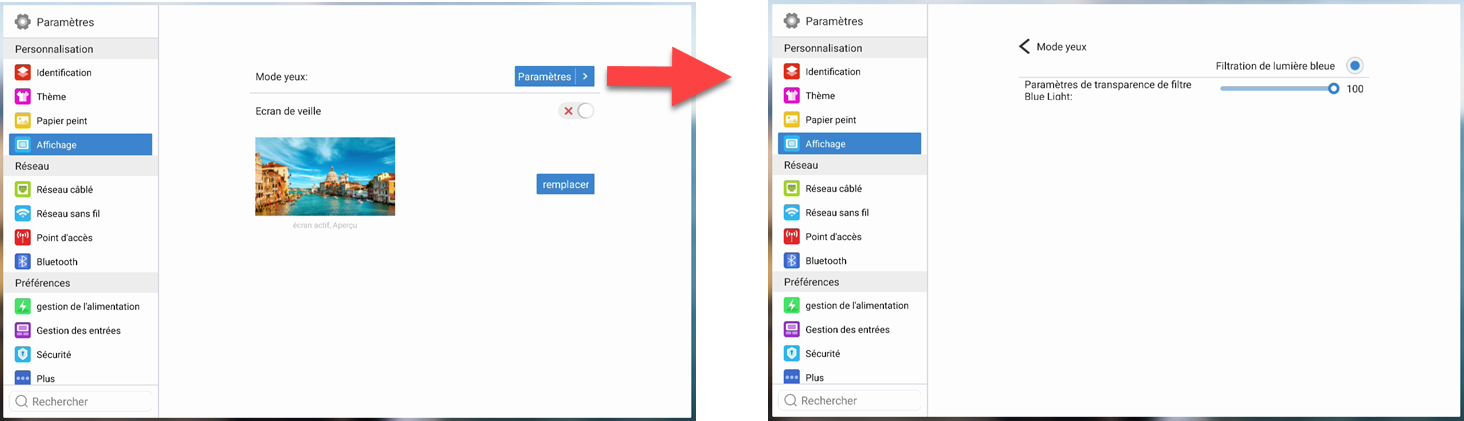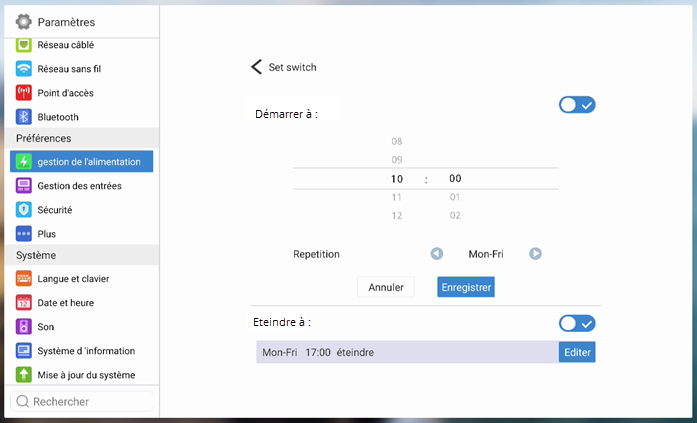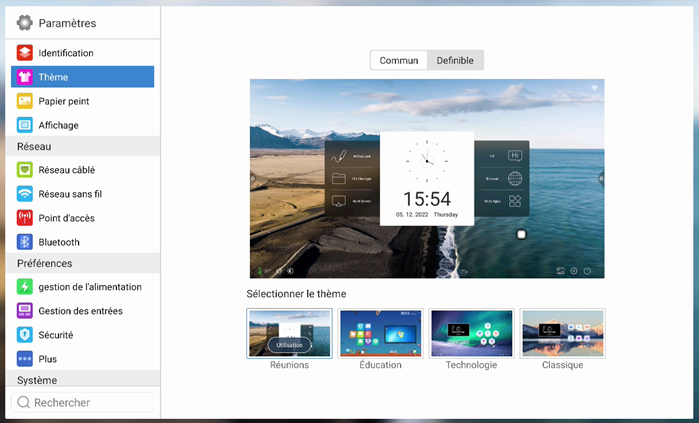Cette zone d’assistance est faite pour vous garantir une prise en main simple et rapide de votre écran Easypitch.
Nous sommes aussi là pour vous aider
Paramétrer Android Easypitch Essentiel EL03
SOMMAIRE :
- 1 - Paramètres Android
- 2 - Langue et date
- 3 - Réseau Wi-Fi et Ethernet
- 4 - Point d'accès WIFI
- 5 - Installer une application
- 6 - Activation du playsore
- 7 - Réglages avancés lumière et son
- 8 - Affichage des menus
Paramètres Android
Tout d’abord, pour pouvoir accéder et configurer votre appareil Android, toutes les manipulations se feront à partir de l’application paramètres, portant le logo ci-dessous :
Pour accéder aux paramètres, vous devez cliquer sur la roue dentée située en bas à droite de l’écran.
Cette fenêtre va s’ouvrir :
Langue et date
Pour votre confort d’utilisation vous pouvez paramétrer votre interface selon vos préférences
– Pour pouvoir changer la langue de l’appareil Android, on doit se rendre dans « systèmes » puis “Langue et clavier” :
Dans paramètres linguistiques sélectionnez “Français”.
Les paramètres heure et date de l’appareil Android se configurent dans le menu “Date et heure” :
Choisissez votre fuseau horaire “Paris GMT+02:00”.
Réseau Wi-Fi et Ethernet
Pour le type de connexion Internet, deux choix s’offrent à nous :
- Par Wi-Fi : il suffit d’activer l’onglet Wi-Fi puis de se connecter au réseau de son choix :
- Par câble, il faut se rendre dans “Réseau câblé” et d’activer le bouton “Ouvrez le réseau câblé” puis brancher un câble LAN à l’écran. Cette manipulation permettra de connecter un câble Ethernet à votre écran interactif.
Point d’accès WIFI sur l’écran interactif
Qu’est-ce qu’un hotspot ?
Un Hotspot Wi-Fi peut également être appelé borne Wi-Fi ou encore point d’accès. Il permet aux utilisateurs de PC portables, tablettes ou téléphones portables (Smartphones) de se connecter à un réseau internet sans fil.
Ces points Wi-Fi peuvent être privés ou publics et leur accès gratuit ou payant selon où le service proposé.
Se connecter à l’hotspot ne prend que quelques secondes. Seulement deux informations sont nécessaires : un SSID et un mot de passe. Tous les appareils sont aujourd’hui équipés d’un adaptateur Wi-Fi, qui permet de se connecter à la borne Wi-Fi.
Depuis le menu Android intégré rendez-vous dans les paramètres, puis dans point d’accès :
Dans la configuration, vérifiez bien que vous avez saisi un mot de passe WPA2.
Vérifiez que vous vous situez sur la bande 2,4Ghz.
Sauvegardez les informations.
Depuis votre PC, smartphone ou tablette connectez-vous au réseau SSID avec le mot de passe que vous lui avez donné.
Voilà vous pouvez profiter d’internet depuis votre appareil mobile grâce à l’écran interactif.
Installer une application
Pour installer des applications, vous avez plusieurs possibilités :
-Insérer un APK d’une application via une clé USB sur l’écran interactif
– Stores d’application permettant d’installer d’autres applications
– Play Store pour une installation rapide et directe
Insérer un APK d’une application via une clé USB sur l’écran interactif
Si vous possédez des fichiers APK sur une clé USB, vous pouvez aussi utiliser l’application APKInstaller pour les installer.
Vous pouvez vous diriger vers les applications pour bien vérifier que l’installation s’est bien effectué.
Store d’application permettant d’installer d’autres applications
Liste de stores d’applications :
– Aptoide
– APK Pure
– UpToDown App Store
Pour ce faire, il suffit de mettre les fichiers APK dans une clé USB, connecter cette dernière et ouvrir les fichiers avec le store de votre choix puis installez.
Ces APK sont disponibles sur le site assistance Easypitch :
http://assistance.easypitch.fr/liste-des-apk-pour-easypitch-ph74/
Après avoir fait cette étape, vous pouvez vous rendre dans le store. Ici notre exemple est l’application Aptoide.
Google Play Store
PlayStore est préalablement installé dans l’interface Android de l’écran Easypitch Essentiel et vous permet évidemment d’avoir accès à toute une panoplie d’applications que vous pouvez installer directement. Ce qui vous donne la liberté de télécharger toutes les applications que vous souhaitez.
Il suffit de saisir l’application dans la barre de recherche Google Play et puis l’installer. L’application s’ajoute automatiquement à votre liste d’apps.
Activation du playsore
Ouvrir le menu usine tel que décrit dans le paragraphe suivant.
Dans “common settings”, faire défini jusqu’à “store swith”, à activer
Autres paramètres
D’autres paramètres sont très utiles pour vous aider à naviguer facilement sur l’écran Easypitch Essentiel et vous offrir un grand confort d’utilisation.
Nous découvrirons par exemple l’affichage des différents menus, les thèmes de personnalisation, le mode anti lumière bleue, la personnalisation des heures de mise en marche et arrêt de l’écran.
AFFICHAGE DES MENUS
L’affichage des 3 menus (latéral, flottant et swipe-up) vous permet d’y accéder rapidement depuis l’interface de l’écran quelque soit le logiciel affiché. Vous avez également la possibilité de désactiver l’affichage pour ne pas vous perturber.
Il suffit donc, d’aller dans les paramètres et cliquer sur Plus…
MODE DE LUMIÈRE
Le mode Yeux de lumière permet d’appliquer le filtre anti-lumière bleue pour atténuer la fatigue oculaire et vous offrir grand confort visuel.
Allez dans Paramètres > Affichage…
PROGRAMMATION MARCHE/ARRET
Ce paramètre permet de planifier l’heure mais également les jours de mise en marche et d’arrêt de votre écrans Easypitch Essentiel. Cette programmation est très avantageuse pour trouver l’écran déjà à disposition lors de vos réunions sans attendre le temps de démarrage.
Aller dans Paramètres > Gestion de l’alimentation > Set Switch
THÈMES
L’écran interactif Easypitch Essentiel offre une grande panoplie de thèmes au choix afin de vous offrir un environnement de travail adapté à votre activité en termes d’ergonomie et de navigation. Vous trouverez donc des thèmes de :
Réunions, Education, Technologie, Classique, Paysage, Finance, Médical, Industrie, Dessin, Transport, Entreprise