
Cette zone d’assistance est faite pour vous garantir une prise en main simple et rapide de votre écran Easypitch.
Nous sommes aussi là pour vous aider
Débuter avec Android sur Easypitch Pro PH74
SOMMAIRE :
- 1 - Introduction
- 2 - Indications techniques
- 3 - Description du menu Swipe
- 4 - Le clavier
- 5 - Play store
INTRODUCTION
Voici notre guide de démarrage de l’écran interactif sous Android. Nous verrons l’installation du module Android RK, le démarrage et les outils principaux pour vous permettre d’utiliser aisément l’écran.
Vous pouvez aussi télécharger notre fiche d’installation rapide.
Tous les écrans interactifs Easypitch sont dotés d’un emplacement pour « module Android ». Il se situe au-dessus de l’emplacement du rack OPS, sur le côté droit de l’écran tactile.
Indications techniques : Installation du module RK

Après avoir effectué cette installation, vous pouvez allumer et démarrer votre écran.
1. Celui-ci s’allume en affichant une page blanche, avec le logo de la marque « Easypitch ».
2. Puis une page bleue apparaîtra avec écrit « Appuyez sur entrée (source) 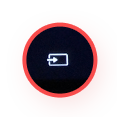 to select source or press home
to select source or press home 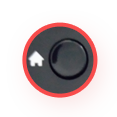 to use in standalone mode. »
to use in standalone mode. »
3. Il vous suffira d’appuyer sur cette icône (source) 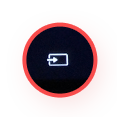 et de choisir la source, dans ce cas précis, il faudra sélectionner la source Android.
et de choisir la source, dans ce cas précis, il faudra sélectionner la source Android.
4. Et enfin l’écran vous donnera accès à la page d’accueil de l’interface Android, en l’occurrence à l’espace numérique lié au module Android RK.
MENU SWIPE
L’un des outils essentiels, qui vous permet de naviguer sans aucune difficulté sur un écran interactif tactile Easypitch est l’existence d’un menu Swipe. Présent sur toutes les interfaces c’est-à-dire toutes les sources, il vous permettra d’apprécier toutes les fonctionnalités que vous propose cette gigantesque tablette tactile interactive.
De ce fait, nous allons de manière détaillée, vous présenter le menu Swipe :
Commençons d’abord par vous le situer sur un écran interactif Easypitch. Le menu Swipe, se trouve tout en bas de l’écran et se compose de plusieurs icônes principaux et d’autres de votre choix, afin de le faire apparaître il vous suffit de positionner en bas et sur un côté de l’écran, collé à la bordure, un ou deux doigts en formant un V puis glisser vers le haut jusqu’au 1/3 voire jusqu’à la moitié de la hauteur de l’écran, et c’est ainsi que le menu apparaît.

Lorsque nous sommes sur une autre source qu’Android, le menu Swipe apparaît, par ailleurs si vous voulez basculer à nouveau sur la source Android il vous suffira d’appuyer sur le bouton Home

qui vous fait atterrir automatiquement sur la page d’accueil du module Android

Cette icône signifie « Retour en arrière », qui vous permet bien évidemment de repartir en arrière et ce peu importe l’application ou la page (par exemple internet) sur laquelle vous êtes en train de naviguer. Cela s’applique à Android uniquement.
Cette icône représente, le « Menu des applications actives » qui vous montre les applications qui continuent de fonctionner. À noter que celui-ci se trouve en arrière-plan et vous permet à tout moment de fermer la ou les applications que vous souhaitez.
En définitive voici la présentation du menu Swipe étendu :
Le menu est constitué d’une multitude de boutons et fonctionnalités :
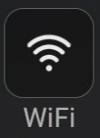 : permet de configurer vos paramètres Wi-Fi Android
: permet de configurer vos paramètres Wi-Fi Android
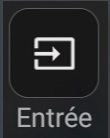 : permet de choisir la source sur laquelle vous souhaitez vous rendre
: permet de choisir la source sur laquelle vous souhaitez vous rendre
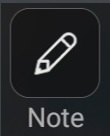 : permet d’ouvrir le menu annotation sur n’importe quelle couche et n’importe quelle page
: permet d’ouvrir le menu annotation sur n’importe quelle couche et n’importe quelle page
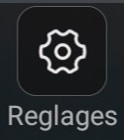 : permet d’accéder aux réglages de la couche Android
: permet d’accéder aux réglages de la couche Android
 : permet de prendre une capture d’écran sur l’affichage actif de votre écran. La capture d’écran pourra être retrouvée dans la galerie Android dans la rubrique “Capture d’écran”
: permet de prendre une capture d’écran sur l’affichage actif de votre écran. La capture d’écran pourra être retrouvée dans la galerie Android dans la rubrique “Capture d’écran”
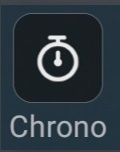 : permet de lancer une application chronomètre
: permet de lancer une application chronomètre
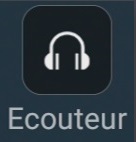 : fait passer l’affichage de l’écran en noir, ne laissant passer que le son
: fait passer l’affichage de l’écran en noir, ne laissant passer que le son
 : permet d’ouvrir l’application calendrier sous Android, vous pouvez ainsi retrouver les différents événements y étant inscrits.
: permet d’ouvrir l’application calendrier sous Android, vous pouvez ainsi retrouver les différents événements y étant inscrits.
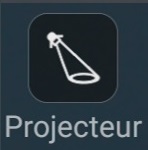 : permet de passer en mode projecteur, vous pouvez choisir une zone à afficher et déplacer cette zone même.
: permet de passer en mode projecteur, vous pouvez choisir une zone à afficher et déplacer cette zone même.
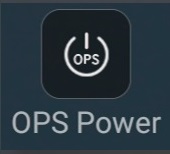 : permet, si vous avez un OPS, de gérer l’alimentation de l’OPS (marche/arrêt)
: permet, si vous avez un OPS, de gérer l’alimentation de l’OPS (marche/arrêt)
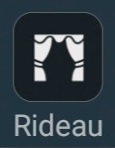 : permet, tout comme le projecteur, de cacher une partie de l’écran et de gérer les zones que vous souhaitez afficher
: permet, tout comme le projecteur, de cacher une partie de l’écran et de gérer les zones que vous souhaitez afficher
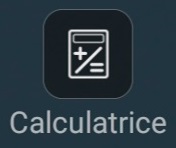 : permet d’ouvrir rapidement la calculatrice Android si vous avez un calcul à appliquer
: permet d’ouvrir rapidement la calculatrice Android si vous avez un calcul à appliquer
Un menu de gestion de son et de luminosité est disponible :
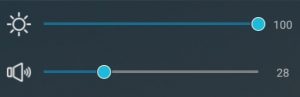
Le menu swipe rapide est aussi intégré dans le menu swipe étendu :
![]()
Raccourci avancé menu swipe :
Une nouvelle fonctionnalité vous permet de faire apparaître le menu swipe à l’écran il suffit de poser vos 5 doigts simultanément à l’écran pendant 2 à 3 secondes
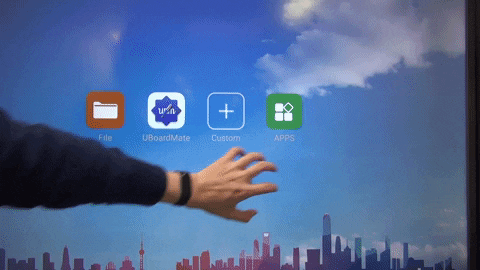
Pour plus d’informations sur le menu swipe vous pouvez consulter cette page assistance :
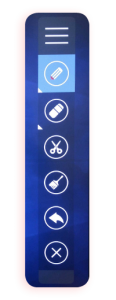
Mini menu déroulant Uboardmate Android
Comme vous pouvez le voir, les trois barres du haut nous permettent de déplacer le menu n’importe où sur l’écran. Le crayon nous permet d’utiliser trois couleurs différentes avec lesquelles nous pouvons faire des annotations. La gomme nous donne la capacité évidemment de tout effacer mais aussi d’utiliser trois tailles différentes. Le ciseau quant à lui, nous aide pour prendre une capture d’écran (et donc de pouvoir, par exemple garder toutes les annotations que l’on aura pu faire sur l’écran etc). Le pinceau efface systématiquement toutes les traces de crayons. La flèche qui pointe vers la gauche, effectue un retour en arrière et donc efface automatiquement notre dernière action et enfin la croix sert à fermer complètement ce mini menu.
NB : CE MENU EST ACCESSIBLE PARTOUT SUR TOUTES LES SOURCES
Le clavier
Le clavier apparaît automatiquement dès que vous pointez le curseur sur une zone de texte, ce qui rend l’utilisation de l’écran interactif Easypitch très agréable, fluide et intuitif.
En outre, vous pouvez aisément changer la taille du clavier en cliquant sur 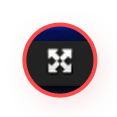 ou tout simplement le déplacer en appuyant sur
ou tout simplement le déplacer en appuyant sur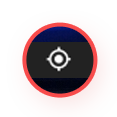 .
.
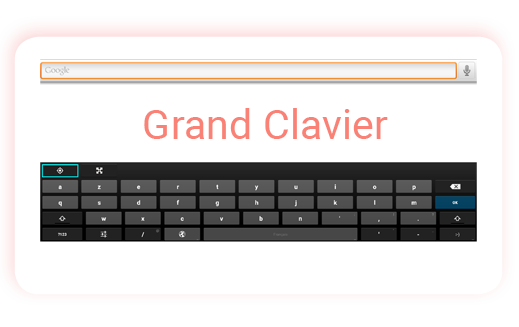
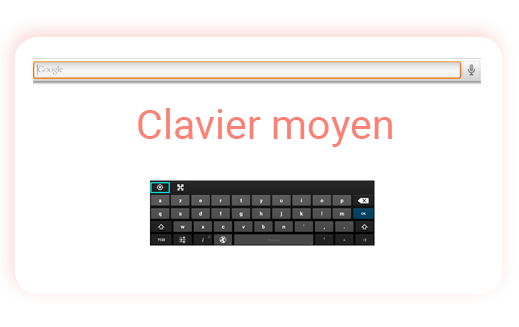
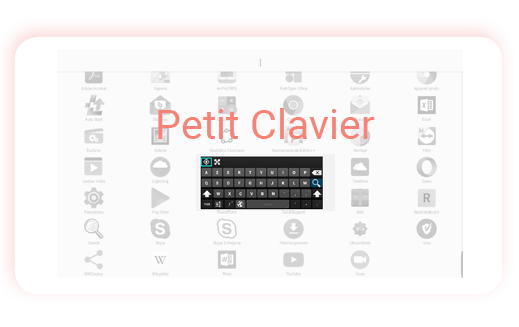
PLAY STORE
En ce qui concerne PlayStore, ce qu’il faut savoir c’est qu’il est déjà préalablement installé sur le module Android externe et vous permet évidemment d’avoir accès à toute une panoplie d’applications. Ce qui vous donne la liberté de télécharger toutes les applications que vous souhaitez.
Le PlayStore est préinstallé avec un compte, il est donc important, pour des raisons de confidentialité, de créer votre propre compte Google.