
Cette zone d’assistance est faite pour vous garantir une prise en main simple et rapide de votre écran Easypitch.
Nous sommes aussi là pour vous aider
Word Excel et Powerpoint sur un écran interactif Easypitch
SOMMAIRE :
- 1 - Installation du pack Office 365
- 2 - Configuration de la saisie tactile manuscrite
- 3 - Vidéo exemple saisie manuscrite sur Office 365
- 4 - Microsoft Office 2013 sur Windows avec Easypitch
- 5 - 9 Videos sur MS OFFICE et Easypitch
Installation du pack Office 365
Microsoft Office est une suite bureautique s’installant sur un ordinateur et fournit une multitude de logiciels comme Word, Powerpoint, Excel, OneNote, Outlook, … et bien d’autres selon la suite Office choisie.
Nous verrons sur cette page comment installer le pack Office 365, et comment le configurer pour l’adapter à la saisie tactile manuscrite.
Tout d’abord, nous devons nous rendre sur le site officiel Office puis se connecter au compte contenant la suite 365 :
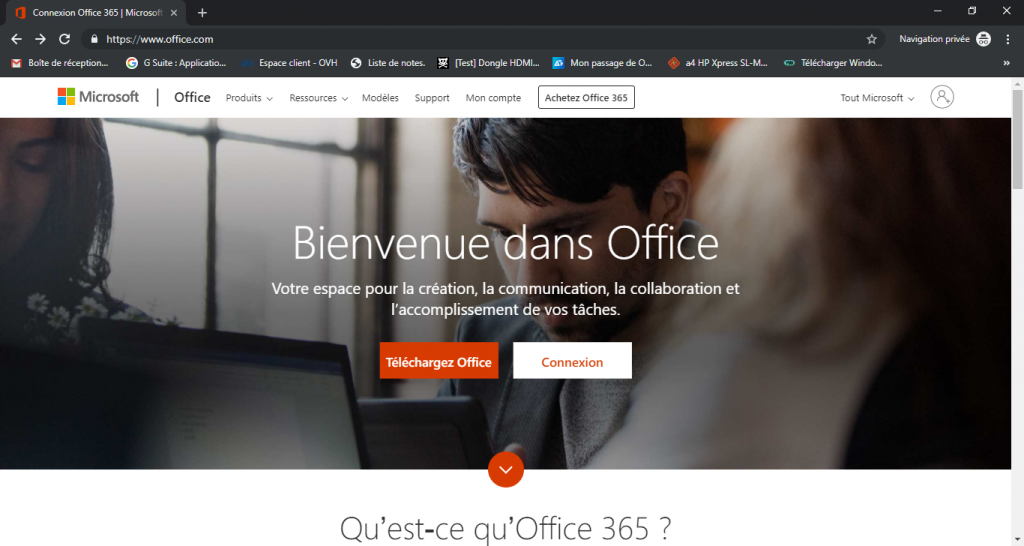
Par la suite, sur la page d’accueil de notre compte, il suffit de cliquer sur Installer Office, puis sur Applications Office 365 :
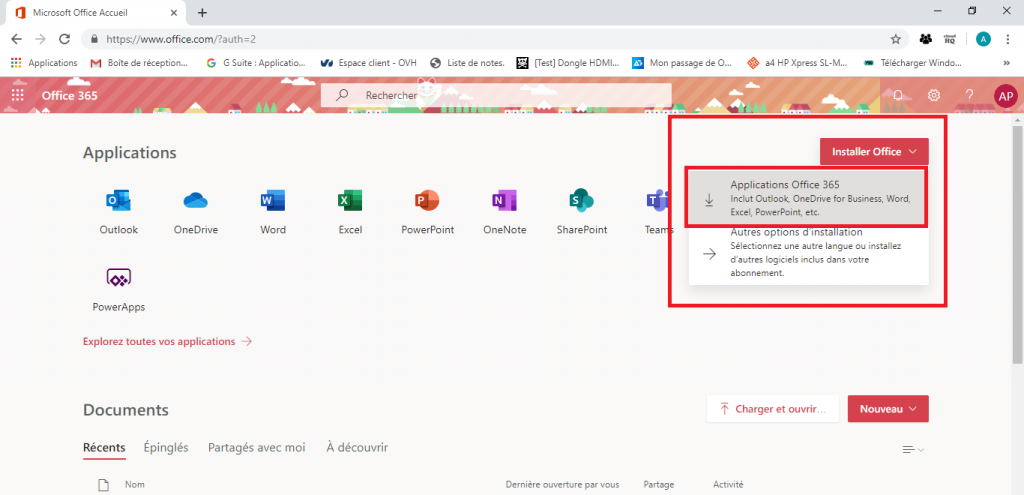
Une fois le téléchargement terminé, nous pouvons lancer l’exécutable téléchargé :
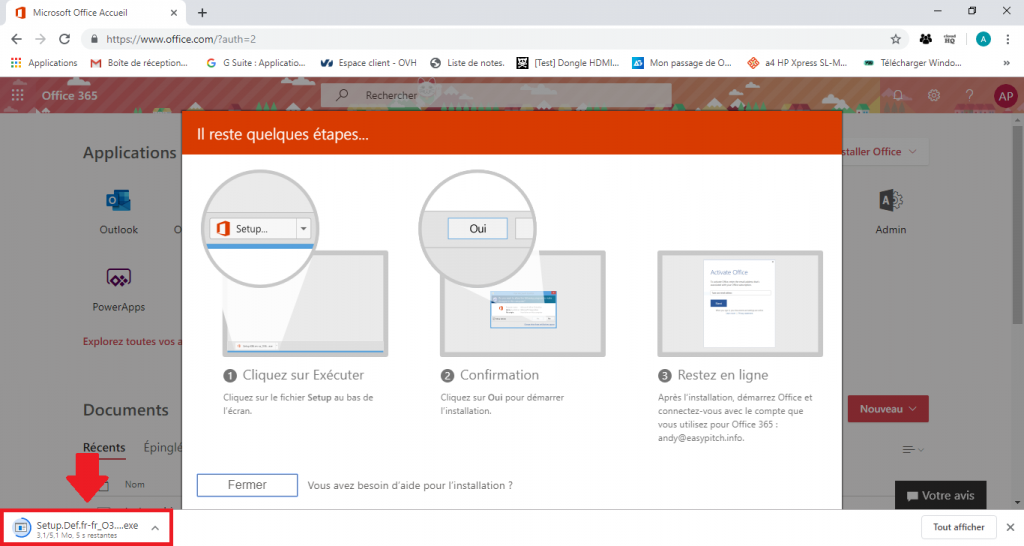
Un assistant d’installation apparaît alors et va installer tous les logiciels concernés. Une fois la fin du téléchargement, il vous demandera de redémarrer votre ordinateur pour finaliser l’installation du pack :
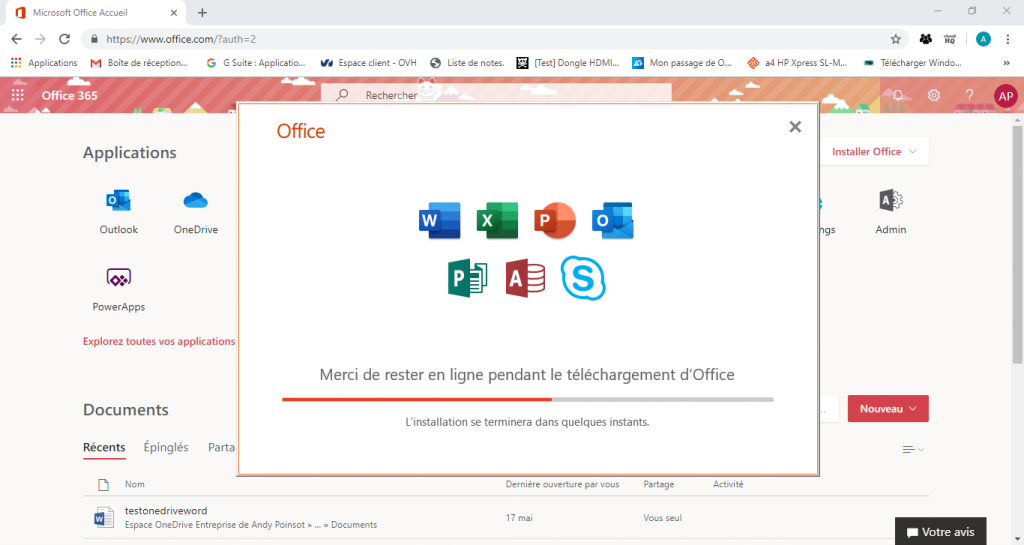
Vous êtes désormais en possession du pack Office 365 ! Vous pouvez désormais lancer un des logiciels installés puis vous connecter à votre compte Microsoft.
Configuration de la saisie tactile manuscrite
Deux cas de figure apparaissent ici :
- Soit lorsque vous lancez un logiciel 365, la rubrique dessin apparaît automatiquement car le logiciel reconnaît un périphérique tactile connecté à votre ordinateur
- Soit le logiciel ne reconnaît aucun périphérique tactile et nous devons implémenter la fonction des annotations manuscrites nous-même.
Dans le premier cas, vous n’avez plus aucune configuration à faire, la rubrique dessin est directement implantée, vous pouvez tout de suite l’utiliser !

Dans le second cas, si aucune rubrique dessin n’est présente, il va falloir configurer un bouton dans la barre d’accès rapide.
Tout d’abord, il faut se rendre dans les options : on clique sur Fichier en haut à gauche de notre document, puis on cherche les Options (tout en bas du menu déroulant) :
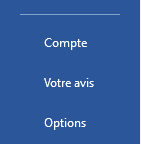
Une fois dans les options, on va dans les options de la barre d’outils Accès rapide (1), puis on va chercher dans les commandes non présentes sur le ruban (2) la commande Commencer la saisie manuscrite (3).
Par la suite, on la sélectionne puis on clique sur Ajouter (4) puis on valide avec OK (5) :
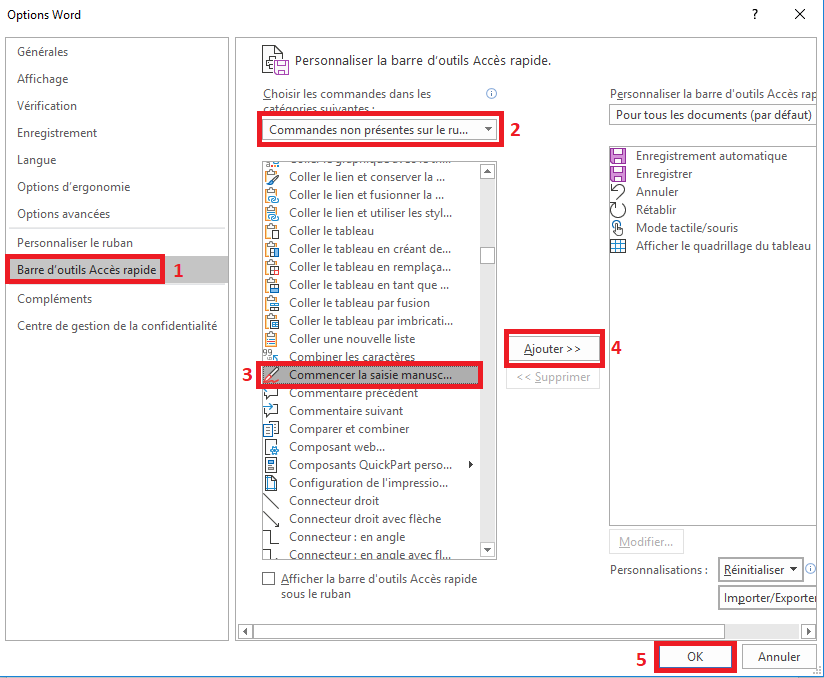
Le bouton de saisie manuscrite est désormais présent sur votre logiciel, il vous faudra répéter cette opération X fois pour les X logiciels Office que vous possédez si jamais la rubrique Dessin n’est pas présente lorsque vous lancez un fichier sur un logiciel Office 365 :
![]()
Vidéo exemple saisie manuscrite sur Office 365
Microsoft Office 2013 sur Windows avec Easypitch
Les logiciels de Microsoft Office ont tous un menu “Révision” depuis lequel on lance le mode de saisie manuscrite. Vous trouverez ci-dessous une vidéo montrant les possibilités d’interaction en tactile avec le pack office:
9 Videos sur MS OFFICE et Easypitch