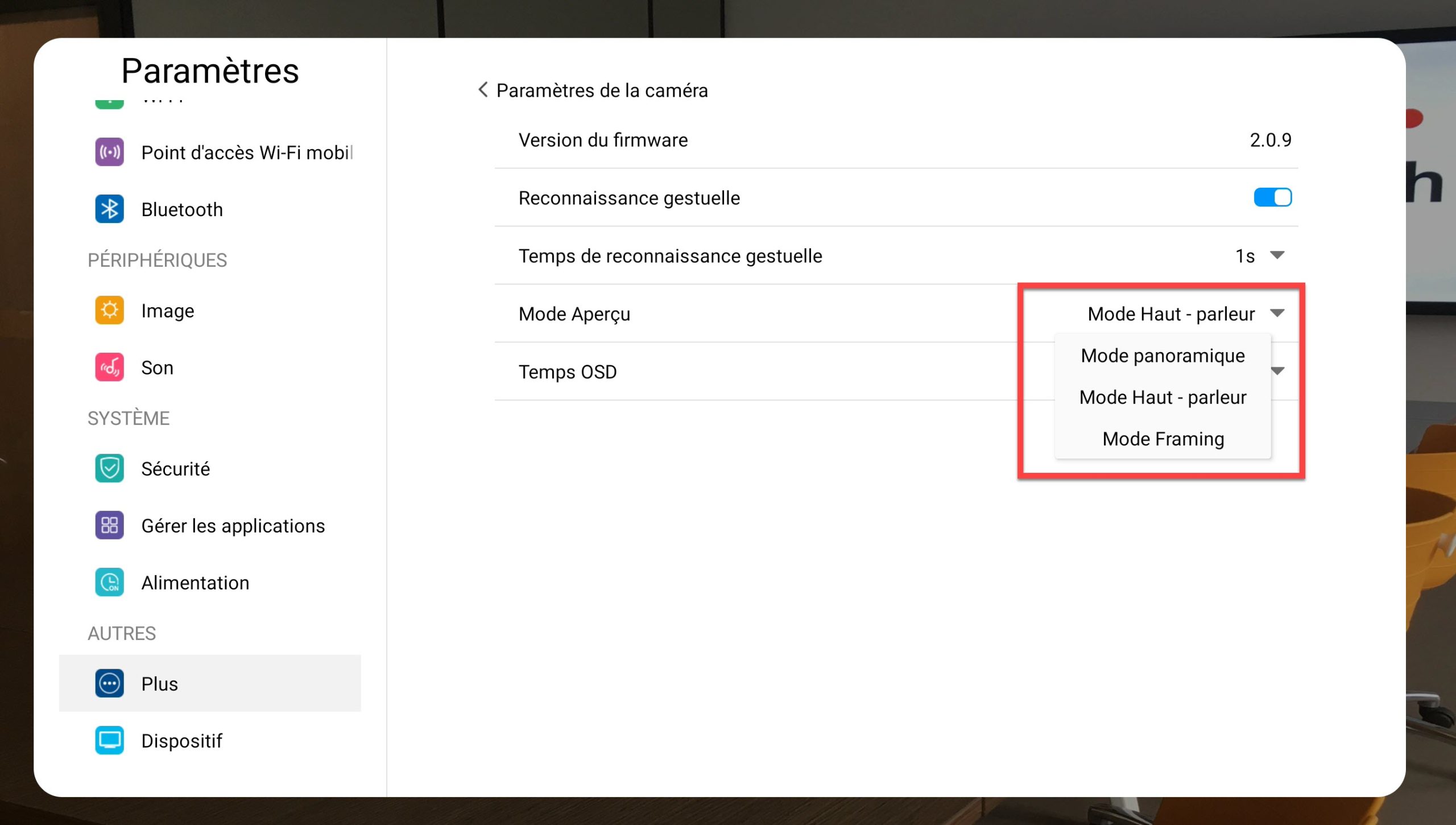Cette zone d’assistance est faite pour vous garantir une prise en main simple et rapide de votre écran Easypitch.
Nous sommes aussi là pour vous aider
EASYPITCH Hub, Notice de l’écran intégré – Connecté
SOMMAIRE :
- 1 - Physiquement, que contient un écran Easypitch Hub ?
- 2 - Comment lancer une visioconférence à partir de Easypitch Hub ?
- 3 - Quelles sont les options de la caméra Easypitch Hub ?
- 4 - Comment fonctionnent les trois modes de cadrage de la caméra Easypitch HUB ?
Physiquement, que contient un écran Easypitch Hub ?
l’écran Easypitch Hub inclut :
– une caméra 4K
– 8 micros
– 2 enceintes frontales 2×15 W
– 1 ordinateur Android intégré incluant le programme EShare “receiver”

Comment lancer une visioconférence à partir de Easypitch Hub ?
Deux options sont accessibles
1. Utilisation depuis l’ordinateur Android intégré
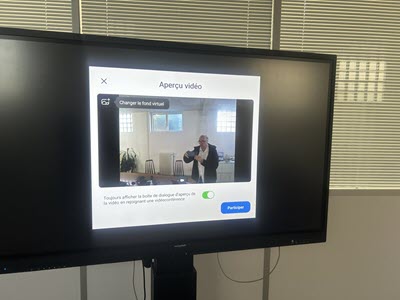
Lancer l’application de visioconférence
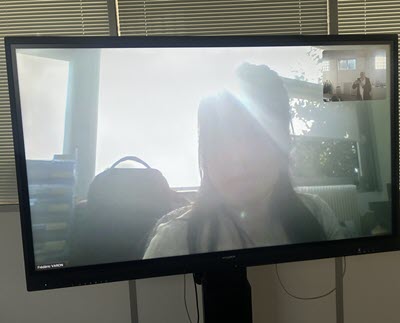
Communiquer avec vos collègues
2. Utilisation depuis un poste Windows ou Mac OS connecté à l’écran grâce à EShare
La connexion en mode BYOM avec EShare est décrite derrière ce lien ci-dessous :
Quelles sont les options de la caméra Easypitch Hub ?
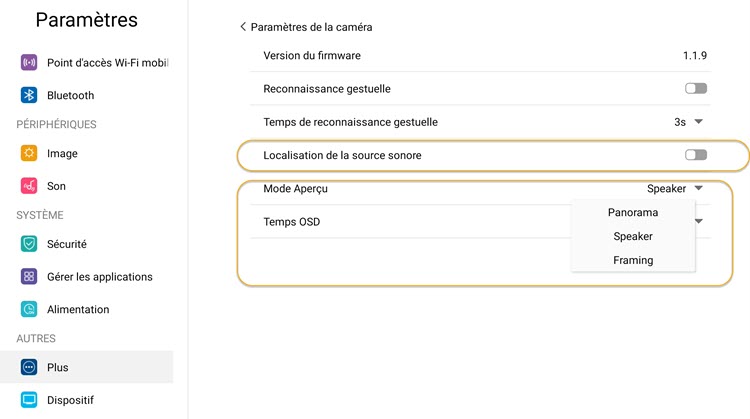
Depuis le menu administration sélection de “Plus” > “Individualisation” > “Paramètres caméra”
Plusieurs modes de cadrage sont accessibles :
1. Le mode panorama : (Mode aperçu : Panorama) : un plan fixe en angle élargi.
2. Le mode de cadrage automatique : (Localisation de la source sonore: désactivé / Mode aperçu : Framing), un angle adapté permettant un cadrage automatique des personnes situées en face de l’écran.
3. Le mode cadrage automatique avec tracking audio : réalise un zoom automatique sur la personne qui parle.
Comment fonctionnent les trois modes de cadrage de la caméra Easypitch HUB ?
L’Easypitch HUB propose trois modes de cadrage de la caméra, permettant une interaction facile et intuitive :
- Mode Panorama
Est une fonctionnalité conçue pour offrir une vue d’ensemble stable et élargie. Cette approche privilégie une capture globale, idéale pour des situations nécessitant une perspective large, comme les réunions de groupe, les présentations. Il suffit d’afficher un poing fermé devant la caméra pour déclencher le mode. Ce geste est immédiatement détecté et interprété par l’intelligence intégrée de l’appareil. Une fois activé, la caméra cesse automatiquement de suivre les mouvements des personnes ou des objets dans son champ de vision. Elle ajuste ensuite son zoom au minimum pour offrir une vue panoramique complète et stable, capturant ainsi toute la scène dans un plan large.
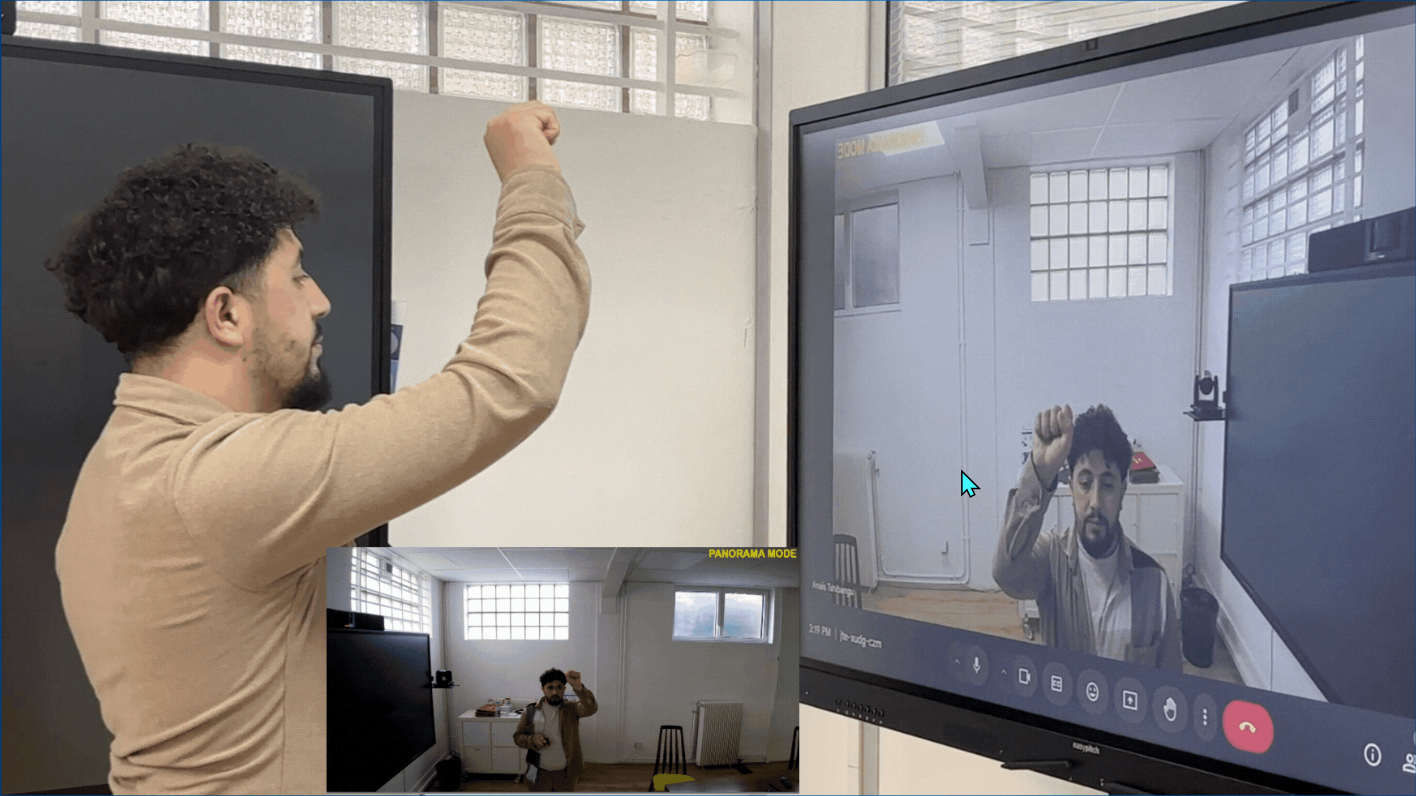
- Farming mode
Est une fonctionnalité qui permet d’ajuster automatiquement le cadrage de la caméra pour mettre en avant un sujet clé Ce mode permet d’activer un zoom avant de manière rapide et intuitive grâce à une reconnaissance gestuelle. En faisant un simple signe “V” avec votre main devant la caméra, celle-ci détecte immédiatement l’intention et ajuste son zoom pour centrer l’image sur un intervenant.
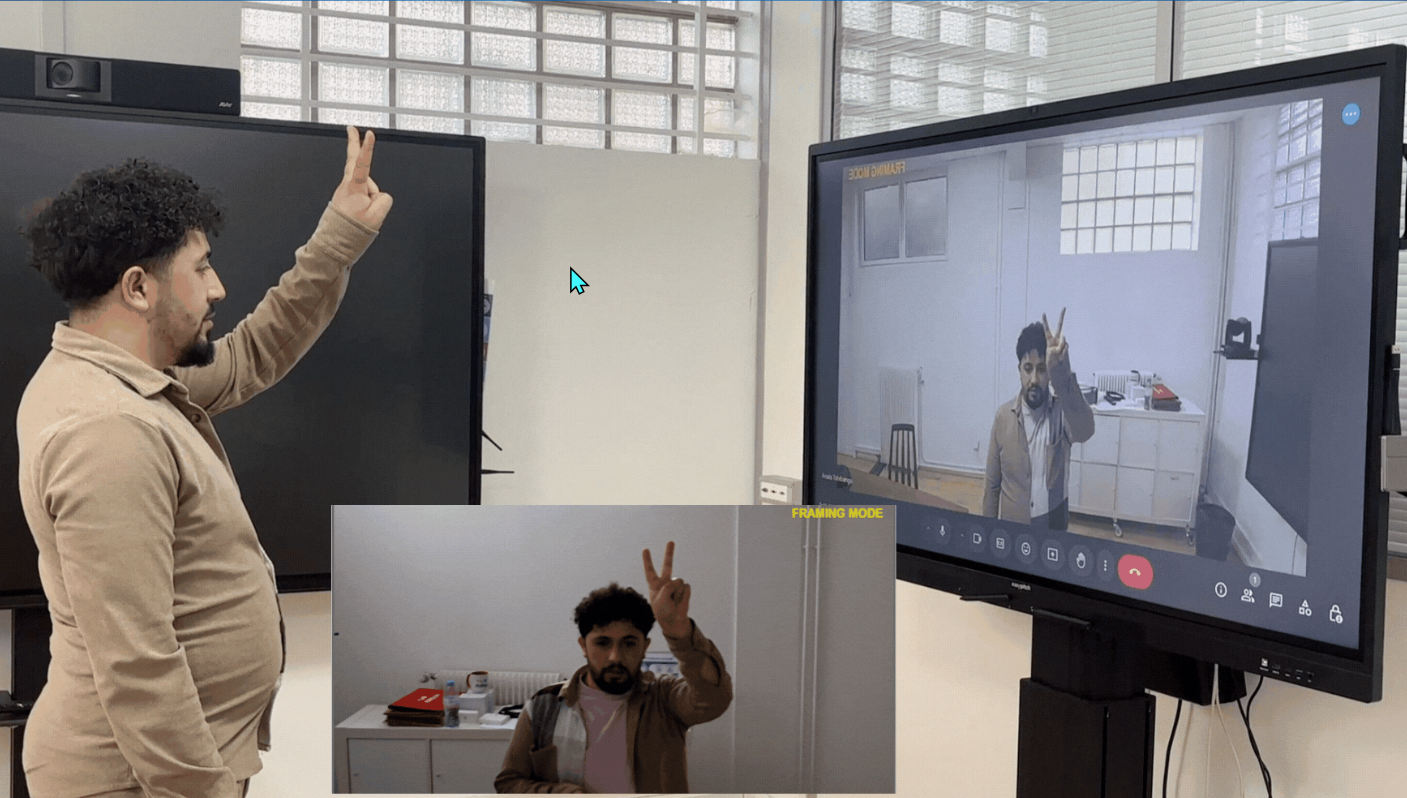
- Mode Presenter
Est une fonctionnalité de caméra conçue spécifiquement pour les orateurs dynamiques qui se déplacent pendant leurs présentations. Ce mode s’active par un geste simple : former un cercle avec votre main devant la caméra. Il ne se contente pas de maintenir un cadre fixe ; il utilise une technologie de suivi intelligent pour détecter et suivre les mouvements du présentateur avec précision. Cela garantit que l’orateur reste constamment centré à l’écran, même lorsqu’il se déplace activement dans l’espace
Une fois activé, le mode Presenter permet à la caméra d’ajuster en temps réel son angle et son cadrage en douceur, offrant un suivi fluide qui s’adapte aux déplacements naturels de l’orateur. Cette fonctionnalité est idéale pour les environnements professionnels ou éducatifs où le présentateur a besoin de liberté de mouvement sans compromettre la visibilité et la clarté visuelle.
Ce mode s’adresse particulièrement aux conférenciers, enseignants ou animateurs qui veulent maintenir l’attention de leur public tout en restant mobiles, en combinant flexibilité et performance visuelle.
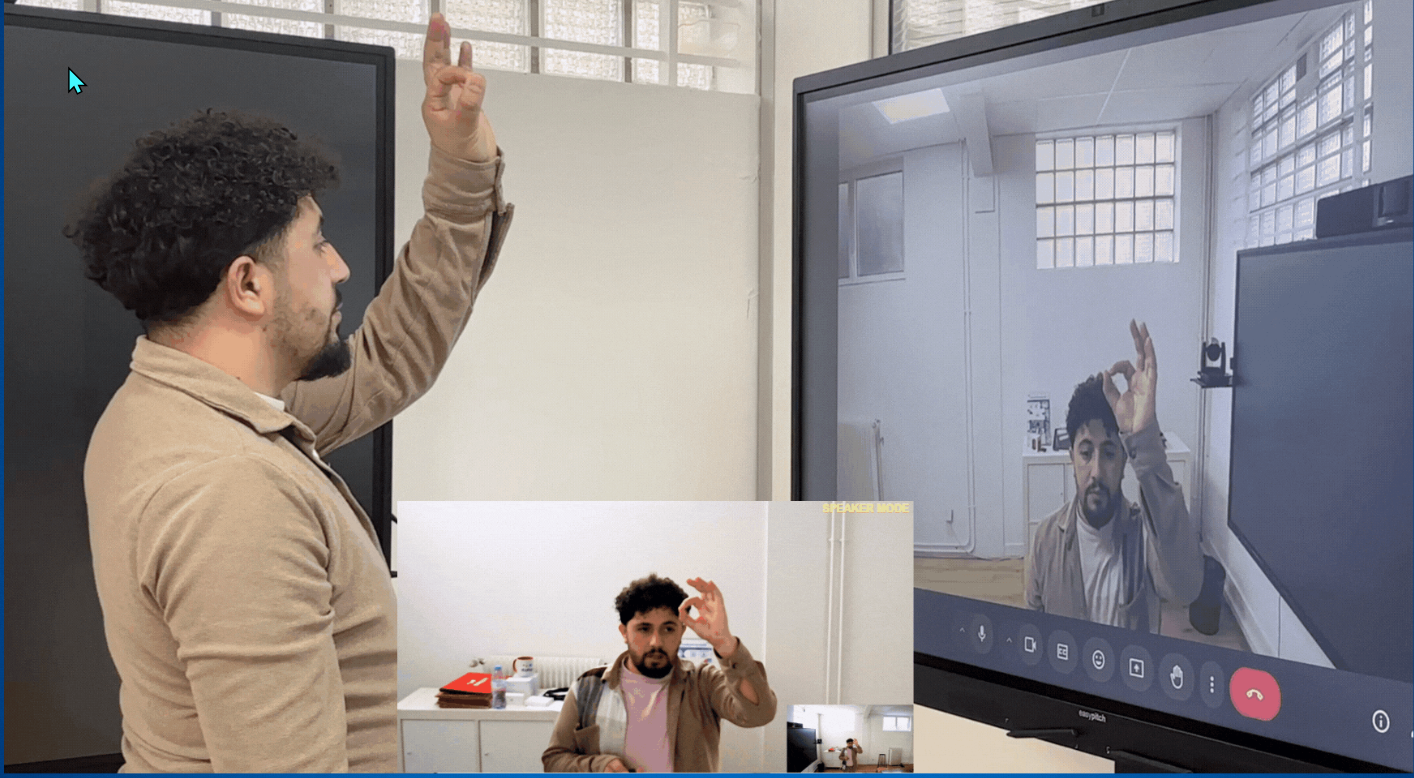
- Préférence Paramètre
Il est possible de définir un mode par défaut qui s’activera automatiquement à chaque utilisation. Cette option est accessible via les paramètres, et vous pouvez facilement choisir le mode qui correspond le mieux à vos besoins
- Accédez aux Paramètres de l’écran

- Cliquez sur Plus
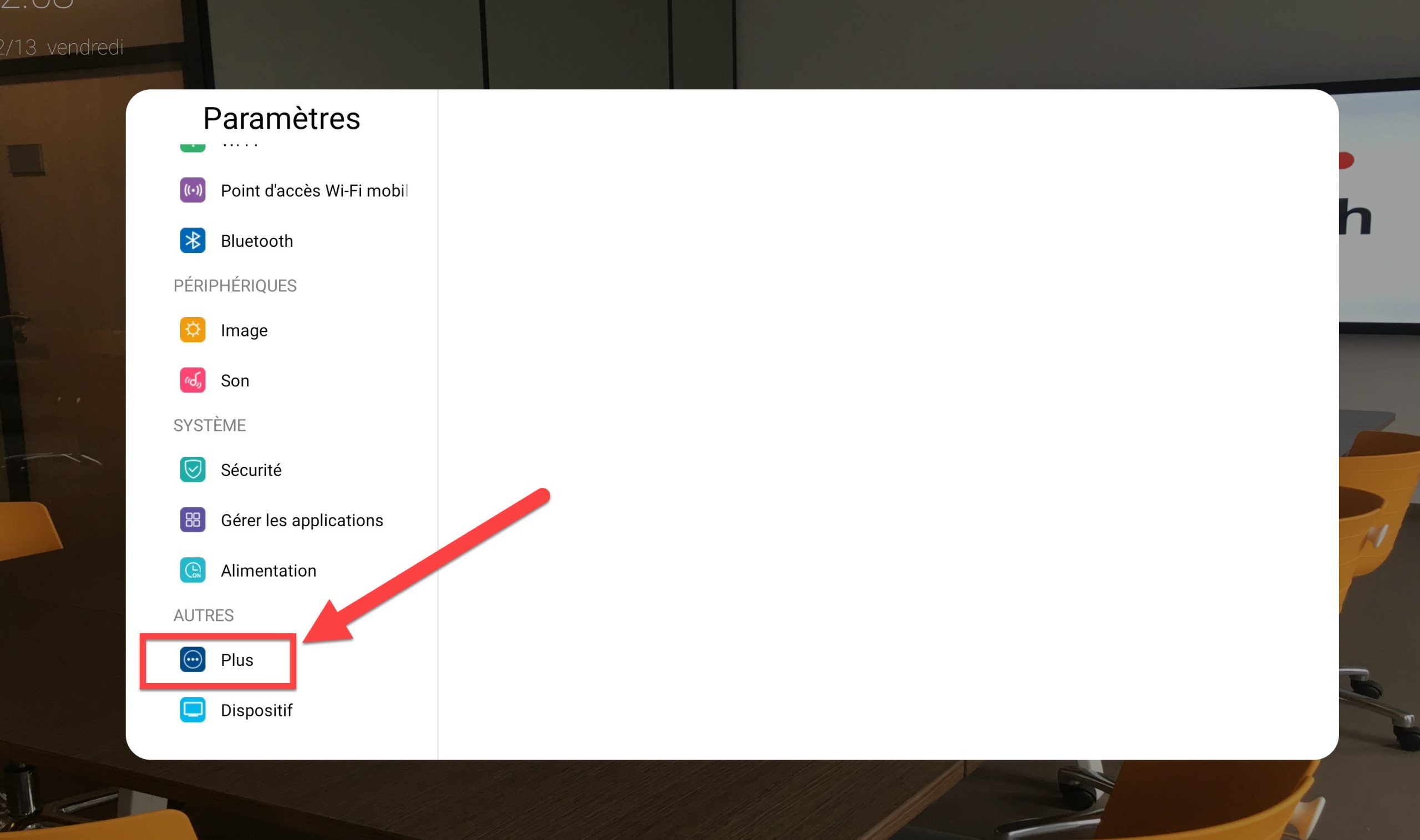
- Sélectionnez Personnalisation
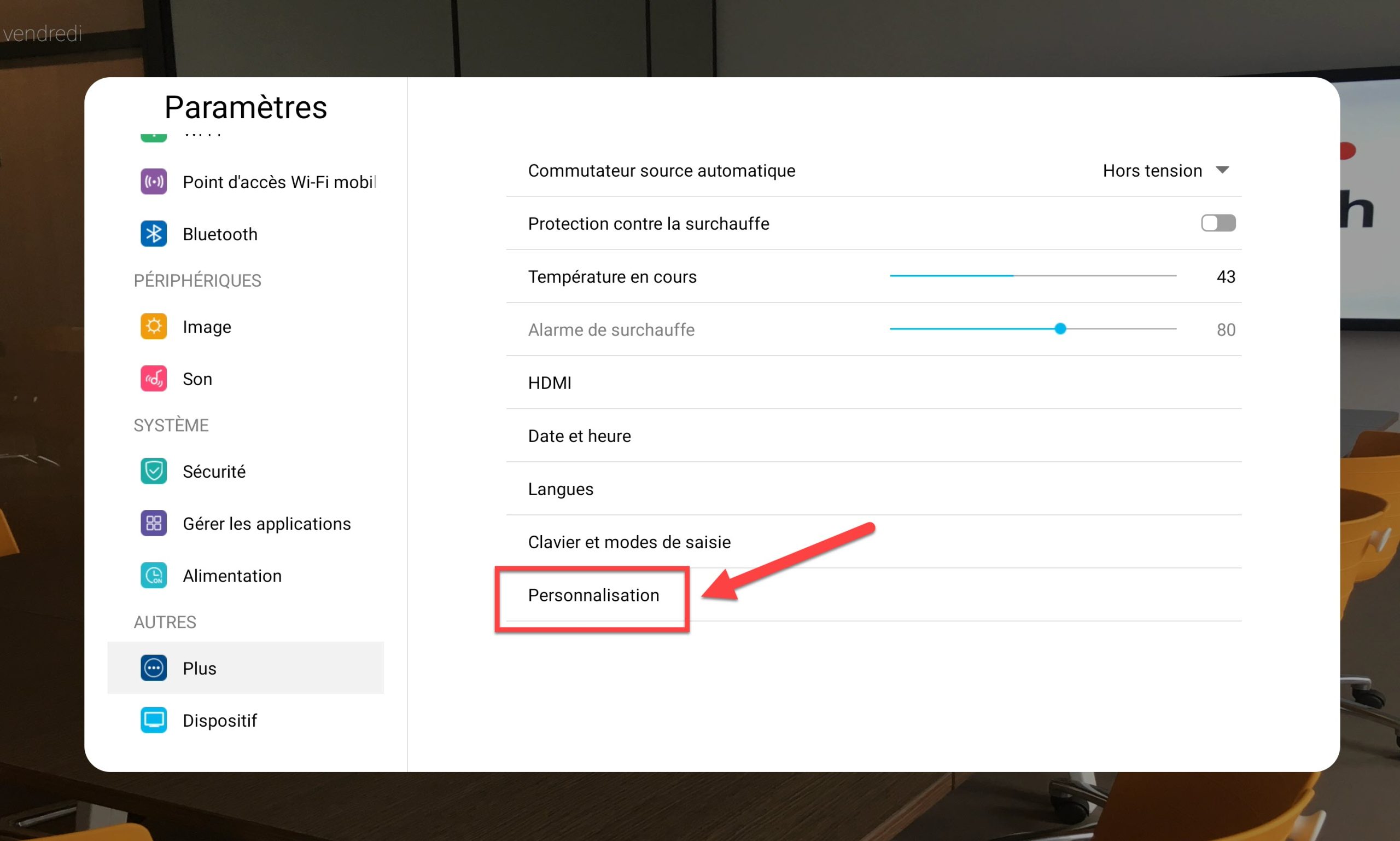
- Allez dans Paramètres de la Caméra et cliquez sur Mode Aperçu
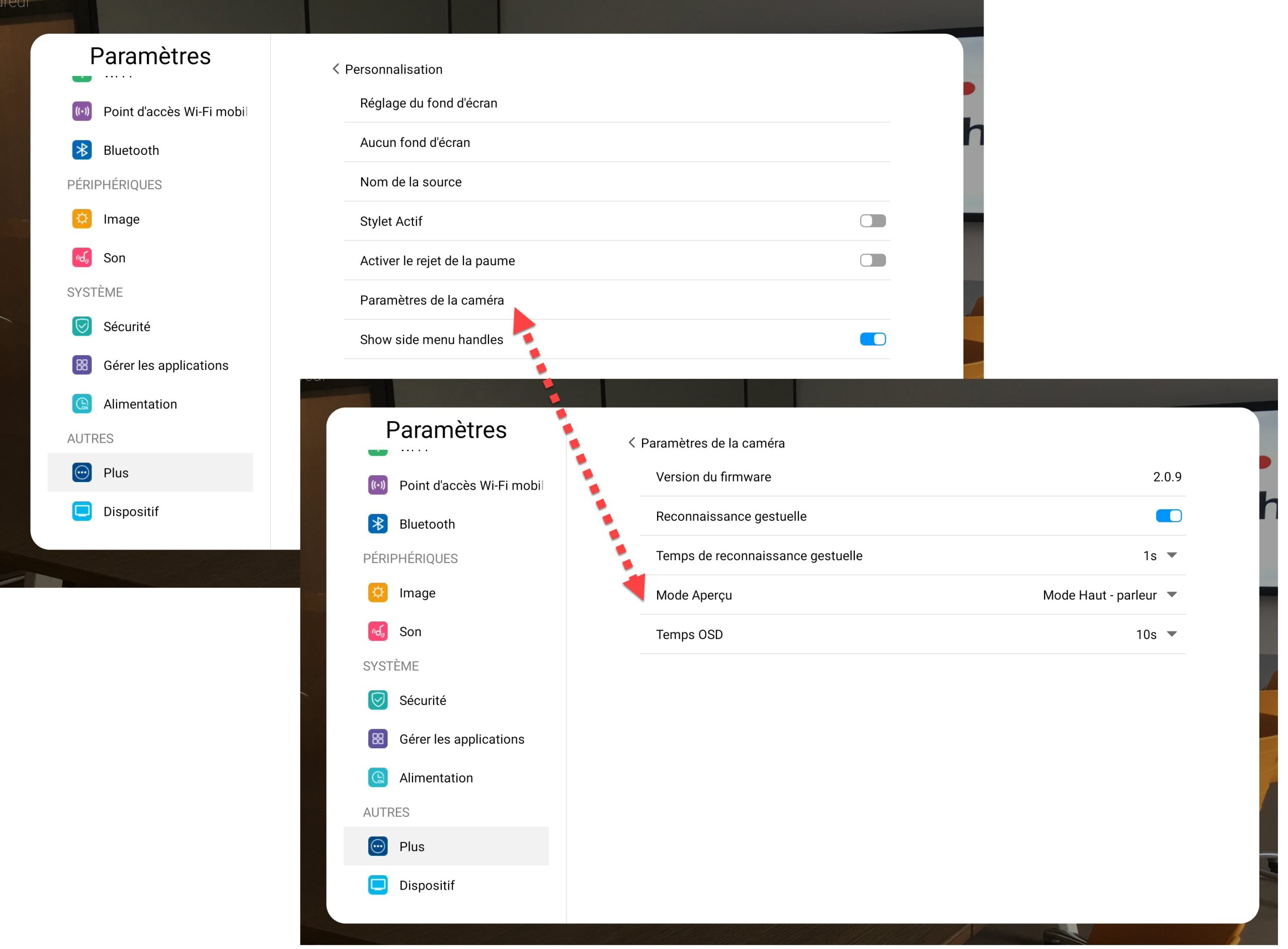
- Choisissez le mode souhaité