
Cette zone d’assistance est faite pour vous garantir une prise en main simple et rapide de votre écran Easypitch.
Nous sommes aussi là pour vous aider
Utiliser ESHARE en mode BYOM
SOMMAIRE :
- 1 - EShare solution BYOM (caméra)
- 2 - Prérequis branchement caméra
- 3 - Prérequis réseau
- 4 - Prérequis récepteur Eshare
- 5 - Installation et lancement du programme Eshare sender
- 6 - Tester l'accès à la caméra
- 7 - Paramètres dans Teams
- 8 - Paramètres dans Meet
- 9 - Paramètres dans Zoom
- 10 - Utiliser EShare en BYOD
EShare solution BYOM (caméra)
La solution BYOM EShare reprend les exacts mêmes fonctionnalités que le BYOD et va encore plus loin, car elle prend en charge la connexion à distance à la caméra. La solution BYOM n’a pas de dongle et s’utilise uniquement via le programme sur PC.
Suivez les instructions suivantes si vous souhaitez utiliser la caméra connectée à l’écran interactif directement sur le PC connecté sans fil à EShare.
Précision : cette méthode s’applique à EShare Android uniquement
Branchement caméra
La caméra que vous souhaitez utiliser doit être branchée au port USB situé sur le côté de l’écran.
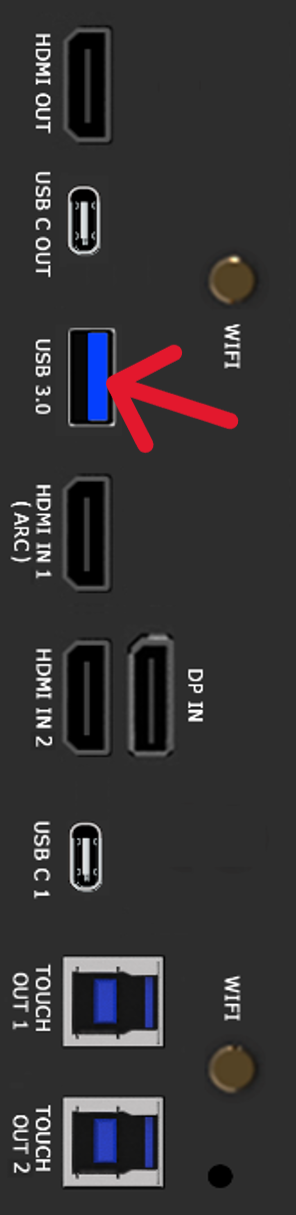
Réglages réseau
– Utiliser le réseau de la salle
Si l’écran est connecté à un réseau via Ethernet ou en Wifi, assurez vous d’utiliser le même réseau sur le poste à projeter.
– Utiliser le hotspot
Il est possible de générer un hotspot dans la rubrique « Point d’accès Wifi mobile » des paramètres de l’écran (plus de détails ici : https://assistance.easypitch.fr/parametres-android/)
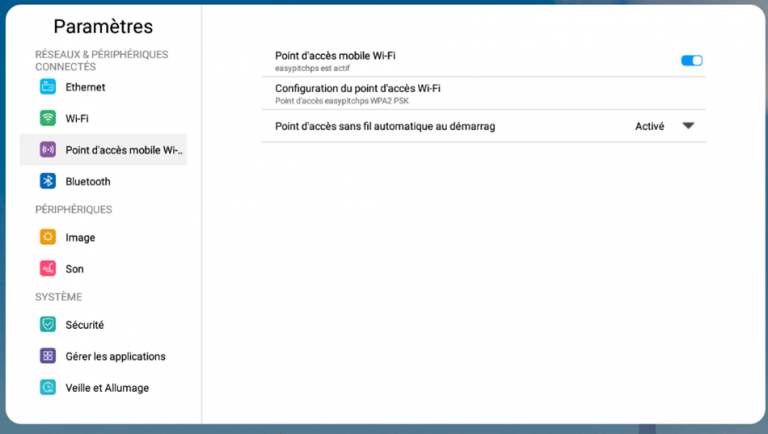
Une fois correctement paramétré, vous pourrez vous y connecter et l’utiliser pour accéder à internet et utiliser la caméra branchée à l’écran.
Prérequis récepteur EShare
- Valider la licence
Afin d’utiliser EsharePro, assurez vous de correctement renseigner la licence au démarrage de l’appli. Si nécessaire, rapprochez vous de votre revendeur pour l’obtenir.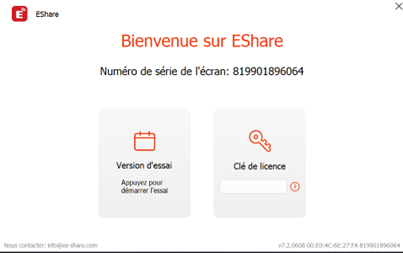
Vérifier que vous avez une version à jour du programme.
Installation et lancement du programme EShare sender
A partir du poste que vous souhaitez projeter sur l’écran, accédez au site Eshare.app pour télécharger le logiciel
Lancez EShare et connectez-vous à l’écran
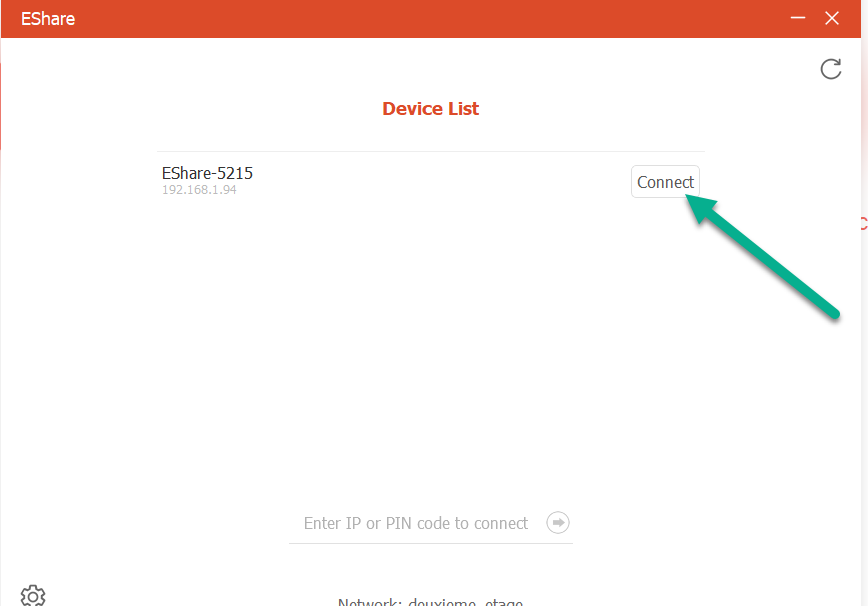
Cochez l’icône caméra![]()
Cliquez sur “Share Screen”
Tester l’accès à la caméra
Lancer l’outil Camera de Windows sur le poste projeté.
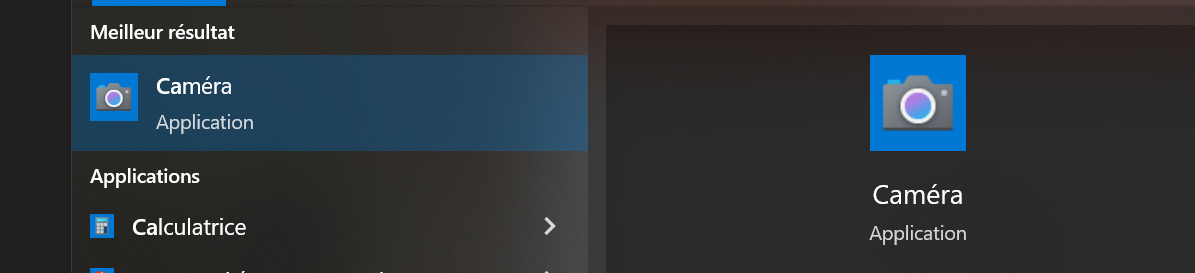
Changez la camera utilisée en cliquant en haut à droite de la fenêtre Camera ![]() (la caméra partagée porte le nom Eshare Virtual Camera)
(la caméra partagée porte le nom Eshare Virtual Camera)

Paramètres dans Teams
Au lancement d’une réunion, assurez vous de sélectionner EShare Virtual Camera dans les options vidéo.
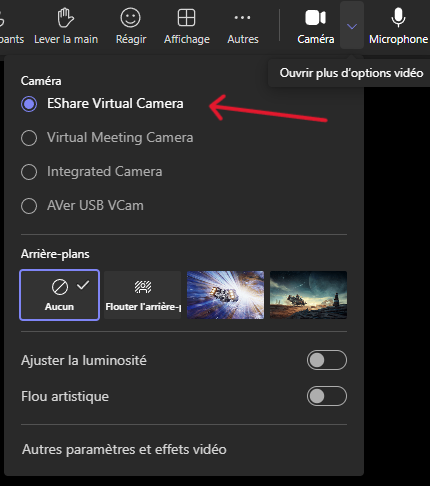
Paramètres dans Google Meet
Au lancement d’une réunion, assurez vous de sélectionner EShare Virtual Camera dans les options vidéo.
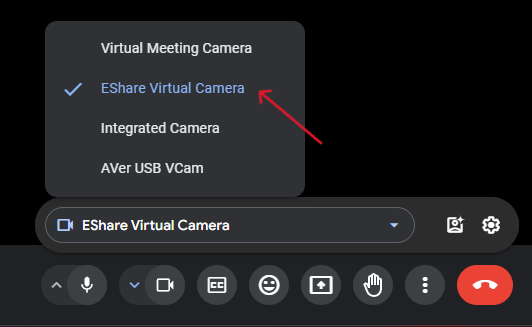
Paramètres dans Zoom
Au lancement d’une réunion, assurez vous de sélectionner EShare Virtual Camera dans les options vidéo.
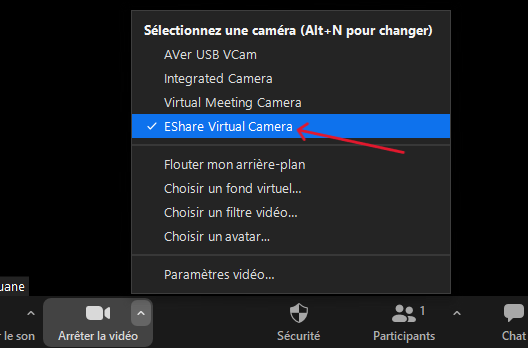
Utiliser EShare avec ou sans dongle pour projeter sans fil
Suivez ce lien pour découvrir la notice d’utilisation de EShare en BYOD