
Cette zone d’assistance est faite pour vous garantir une prise en main simple et rapide de votre écran Easypitch.
Nous sommes aussi là pour vous aider
 Partage d’écran Windows 10 avec Miracast
Partage d’écran Windows 10 avec Miracast
SOMMAIRE :
- 1 - Introduction
- 2 - Configurer un récepteur Miracast sous Windows
- 3 - Utiliser un récepteur Miracast sous Android
- 4 - Se connecter à l'aide d'un appareil Windows
- 5 - Se connecter à l'aide d'un appareil Android
Introduction
Miracast est une technologie de connexion sans fil. Elle permet de projeter l’écran d’un appareil mobile (ordinateur portable, tablette ou smartphone) sur un autre écran (moniteur, TV, projecteur ou écran interactif) prenant en charge Miracast.
Miracast est désormais intégré aux appareils avec Windows 10. Vous pouvez l’utiliser pour partager sur votre écran interactif Easypitch, l’affichage et l’audio de votre ordinateur, comme présenter un diaporama, ou même lire une vidéo.
Pour pouvoir utiliser Miracast, il nous faut un appareil “récepteur”, c’est lui qui recevra le flux vidéo, dans notre cas il s’agira de l’écran Easypitch. Le “récepteur” Miracast peut être configuré sur la source Windows ou encore Android.
Le récepteur Miracast sur Windows présente un avantage considérable : si on déporte un affichage d’un ordinateur Windows 10, nous pourrons le contrôler directement sur l’écran à l’aide du tactile.
Exemple :

Ici nous avons un ordinateur portable souhaitant déporter son affichage sur l’écran (le récepteur donc). L’affichage de l’ordinateur portable est alors dédoublé.
Nous verrons dans un premier temps l’utilisation et la configuration des récepteurs Miracast (les appareils qui recevront le flux d’affichage, c’est à dire l’OPS ou la source Android de l’écran)
Puis dans une seconde partie comment se connecter à ces “récepteurs” à l’aide d’un appareil quelconque type Windows ou Android.
Configurer un récepteur Miracast sous Windows
Il existe sur Windows 10 une option permettant de projeter l’image d’un autre ordinateur externe Windows 10 sur votre écran Easypitch directement et sans connexion filaire.
Tout d’abord il vous faut activer cette option sur l’ordinateur présent sur l’écran Easypitch : cet appareil sera configuré en tant que récepteur
Allez dans la barre de recherche Windows puis tapez « Projection sur ce PC »
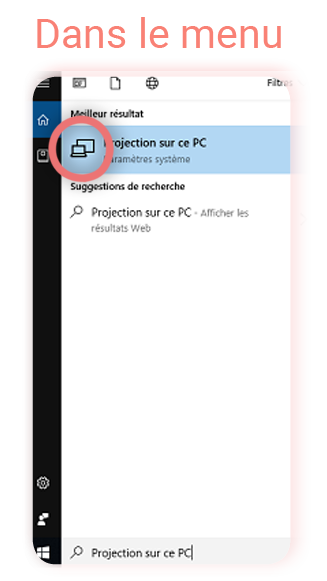
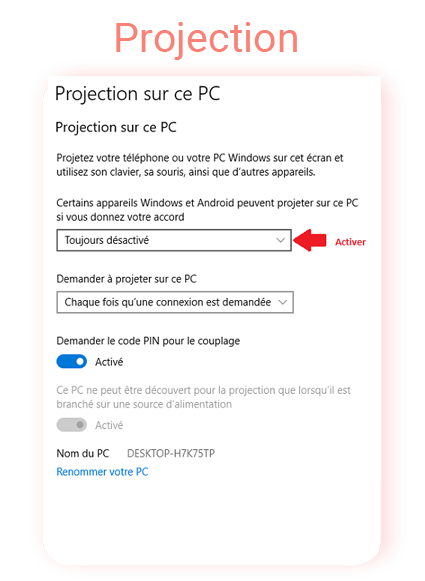
Pour activer la solution d’affichage sans fil intégrée à Windows 10, il vous suffit d’activer la première option. De plus, vous pouvez renommer votre PC si vous le souhaitez à partir de cette page.
Utiliser un récepteur Miracast sous Android
Il est maintenant possible de partager son écran grâce à Miracast intégré directement à l’Android embarqué.
Pour cela rendez-vous dans l’application Miracast situé dans les APPS ou directement par le menu SWIPE en posant les 5 doigts de votre main sur l’écran pendant quelque secondes comme ceci :
| Depuis le menu APPS : | Depuis le menu SWIPE : |
 |
Miracast fonctionne avec tous les ordinateurs disposant de Miracast mais pas avec tous les appareils mobiles connectés.
Ci dessous, la liste des appareils mobiles compatibles pour effectuer ce partage d’écran :

De plus, assurez vous que votre écran tactile interactif est connecté à internet en WIFI.
Vous pouvez désormais vous connecter à ce récepteur Miracast à l’aide de vos appareils Windows/Android !
Se connecter à l’aide d’un appareil Windows
Pour pouvoir projeter sur le récepteur Miracast Windows, votre appareil doit tout d’abord être compatible avec le protocole Miracast, puis
Une fois l’option de projection activée, vous pouvez aller sur votre ordinateur externe puis faire la combinaison de touches Windows+K, puis de choisir le nom de l’écran défini
Une fois connecté, vous devrez cocher l’option “Autoriser les entrées tactiles” juste au dessus du bouton de déconnexion, afin de pouvoir contrôler votre ordinateur uniquement grâce à l’écran.
Cette option déporte la fonction touch.
 |
 |
Se connecter à l’aide d’un appareil Android
Depuis votre tablette ou votre smartphone, en accédant au menu rapide de connexion (Wifi, Bluetooth etc) en glissant votre doigt de haut en bas sur le Smartphone, vous avez un accès SMART VIEW, Miracast ou Projection d’écran. Cliquez dessus ou activez le bouton ON/OFF

Depuis l’appareil que vous souhaitez partager, recherchez le nom de votre écran situé en bas à droite de la page Miracast

Sur votre appareil mobile, cliquez maintenant sur le nom de votre écran tactile interactif, ici on choisira “ Android_395e ”.
Voila le tour est joué !
