
Cette zone d’assistance est faite pour vous garantir une prise en main simple et rapide de votre écran Easypitch.
Nous sommes aussi là pour vous aider
 Menu Swipe PH74
Menu Swipe PH74
SOMMAIRE :
- 1 - Introduction
- 2 - Utilisation du menu Swipe
- 3 - Accéder au menu Swipe rapide
- 4 - Accéder au menu Swipe étendu
- 5 - Description complète du menu Swipe étendu
- 6 - Options supplémentaires ADVANCE
Introduction
Bienvenue sur notre guide d’utilisation du Menu Swipe des écrans tactiles Easypitch.
Qu’est-ce que le Menu Swipe ?
Un menu Swipe est un menu de contenu masqué et qui peut être affiché sur un écran tactile avec un simple glissement de doigt vers le haut ou vers le bas. Le menu Swipe permet de défiler des fonctionnalités ou des commandes.
Généralement, les écrans tactiles des smartphones sont dotés d’un menu Swipe. C’est ce petit menu situé en bas composé de trois touches : retour, accueil, et menu de gestion des applications ouvertes.
 |
|
Menu Swipe d’un smartphone |
Dans le contexte des écrans tactiles Easypitch, le Menu Swipe est un menu de boutons d’accès à des fonctionnalités, et qui s’affiche avec une simple action de balayage latéral ou central effectuée à l’aide du doigt.
Le menu Swipe facilite la navigation sur l’écran Easypitch et permet de gérer votre écran tactile. Il existe deux Menus Swipe sur les écrans Easypitch :
– Le menu Swipe Rapide
– Le menu Swipe Étendu
 |
|
Menu Swipe de l’écran tactile Easypitch PH74 |
Utilisation du menu Swipe
Le menu Swipe présent sur l’écran Easypitch est accessible depuis toutes les sources même si vous êtes connecté depuis une source externe en HDMI.
Le menu Swipe Rapide : donne accès aux touches principales d’un menu swipe, et permet d’effectuer les actions Android de base, c’est à dire Retour (Triangle)pour revenir à l’affichage précédent, Accueil (Rond) pour accéder à l’écran d’accueil, Gestion des applications (Carré) pour afficher les fenêtres des applications déjà ouvertes.
Exemple de menu Swipe :
![]()
Le menu Swipe Etendu : donne accès rapide à une liste de fonctionnalités clés statiques comme Entrée, Note, Réglage, Wifi, Luminosité, Son, et d’autres personnalisables comme, Projecteur, Rideau, Calculatrice, Chrono, Calendrier, ainsi que le menu Swipe rapide. Le menu Swipe étendu permet par exemple de changer de source, prendre une capture d’écran, faire des annotations, régler le son, régler ses paramètres,…etc
Dans les parties suivantes, nous verrons comment accéder à ces deux menus et quels sont leurs usages.
Accéder au menu Swipe rapide
! Pour rappel, le menu Swipe est accessible depuis toutes les sources, et pas uniquement sur la source Android
Comment afficher le menu Swipe rapide ?
Le menu Swipe rapide se trouve tout en bas de l’écran. Pour l’éditer, il faut glisser son doigt depuis la bordure du bas de l’écran vers le haut (5 à 10 cm de hauteur).
Le menu Swipe rapide peut se déclencher de différents points depuis le bas de l’écran. Chaque point donne accès à une seule commande à la fois.
 |
|
Le swipe depuis le côté bas gauche ou droit de l’écran affiche la commande Retour, le swipe depuis le contre bas de l’écran affiche la commande Accueil |
Le menu Swipe a deux comportements en fonction du lieu de déclenchement :
– Le déclenchement latéral
– La déclenchement central
Chaque déclenchement donne lieu à deux commandes différentes en fonction de la durée de maintien du swipe.
Le déclenchement latéral :
Faites un swipe sur le côté bas gauche ou droit de l’écran, une même icône apparaîtra quelque soit le côté latéral déclenché. Voici les commandes qui apparaîtront :
Icône  : c’est l’icône retour qui s’affiche en faisant un swipe très bref. L’icône retour permet de revenir à l’action précédente ou sur le menu précédent dans une application.
: c’est l’icône retour qui s’affiche en faisant un swipe très bref. L’icône retour permet de revenir à l’action précédente ou sur le menu précédent dans une application.
Icône  : en maintenant le swipe pendant 1 seconde, l’icone retour se transforme en une autre commande. En relâchant le swipe, cette commande affiche le menu Swipe étendu.
: en maintenant le swipe pendant 1 seconde, l’icone retour se transforme en une autre commande. En relâchant le swipe, cette commande affiche le menu Swipe étendu.
 |
 |
|
Swipe rapide sur le côté bas droit de l’écran |
La commande Retour (icône en triangle) apparaît après le swipe |
 |
 |
|
Faites un swipe sur le côté bas de l’écran et maintenez le 1 seconde |
L’icône retour se transforme et affiche le menu swipe étendu |
Rappel : le swipe depuis le côté bas gauche de l’écran donne accès aux mêmes commandes que le côté latéral droit.

|
|
|---|---|
 |
 |
|
Swipe bref sur le côté gauche de l’écran, affiche la commande Retour |
Swipe maintenu sur le côté gauche de l’écran, affiche le menu swipe étendu |
Le déclenchement central :
Les commandes déclenchées avec un swipe depuis le centre bas de l’écran sont différentes des commandes du déclenchement latéral. Le swipe central permet d’afficher deux icônes :
L’icône  : un swipe bref permet de se rendre sur l’Accueil Android depuis n’importe quelle source.
: un swipe bref permet de se rendre sur l’Accueil Android depuis n’importe quelle source.
L’icône  : un swipe maintenu 1 seconde affiche l’icône de Gestion des applications ouvertes.
: un swipe maintenu 1 seconde affiche l’icône de Gestion des applications ouvertes.
 |
 |
|
Faites un swipe depuis le centre bas de l’écran |
L’icône d’accueil Android apparaît |
Récapitulatif des commandes disponibles du menu Swipe Rapide :
Latéral :
– Swipe bref : action RETOUR
– Swipe maintenu : action FAIRE APPARAÎTRE LE MENU ÉTENDU
Central :
– Swipe bref : action ACCUEIL ANDROID
– Swipe maintenu : action GESTION DES APPLICATIONS ANDROID
Accéder au menu Swipe étendu
! Pour rappel, le menu Swipe est accessible depuis toutes les sources, et pas uniquement sur la source Android
Comment afficher le menu Swipe Étendu ?
Le menu Swipe étendu est représenté par le menu suivant qui se déroule sur le côté droit de l’écran Easypitch PH74 :

Deux méthodes sont disponibles pour accéder à ce menu :
Méthode n°1 : Accès bas latéral :
Comme expliqué dans la rubrique précédente, faites un swipe maintenu sur le côté gauche/droit de l’écran, puis le menu étendu apparaîtra :

Méthode n°2 : Accès avec 5 doigts :
Cette méthode demande moins de dextérité, il suffit de poser 5 doigts simultanément pendant 2 secondes sur l’écran, à n’importe quel endroit, puis le menu étendu apparaîtra automatiquement :

Description complète du menu Swipe étendu
! Les options du menu Swipe étendu sont utilisables depuis toutes les sources, et pas uniquement sur la source Android
Le menu est constitué d’une multitude de boutons et fonctionnalités :
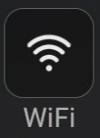 : permet de configurer vos paramètres Wi-Fi Android
: permet de configurer vos paramètres Wi-Fi Android
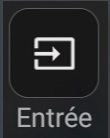 : permet de choisir la source sur laquelle vous souhaitez vous rendre
: permet de choisir la source sur laquelle vous souhaitez vous rendre
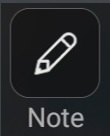 : permet d’ouvrir le menu annotation sur n’importe quelle couche et n’importe quelle page
: permet d’ouvrir le menu annotation sur n’importe quelle couche et n’importe quelle page
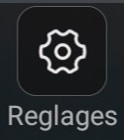 : permet d’accéder aux réglages de la couche Android
: permet d’accéder aux réglages de la couche Android
 : permet de prendre une capture d’écran sur l’affichage actif de votre écran. La capture d’écran pourra être retrouvée dans la galerie Android dans la rubrique “Capture d’écran”
: permet de prendre une capture d’écran sur l’affichage actif de votre écran. La capture d’écran pourra être retrouvée dans la galerie Android dans la rubrique “Capture d’écran”
 : permet de partager votre écran depuis un appareil mobile sur votre écran interactif
: permet de partager votre écran depuis un appareil mobile sur votre écran interactif
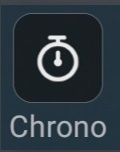 : permet de lancer une application chronomètre
: permet de lancer une application chronomètre
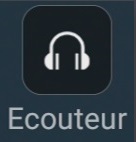 : fait passer l’affichage de l’écran en noir, ne laissant passer que le son
: fait passer l’affichage de l’écran en noir, ne laissant passer que le son
 : permet d’ouvrir l’application calendrier sous Android, vous pouvez ainsi retrouver les différents événements y étant inscrits.
: permet d’ouvrir l’application calendrier sous Android, vous pouvez ainsi retrouver les différents événements y étant inscrits.
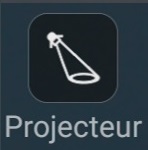 : permet de passer en mode projecteur, vous pouvez choisir une zone à afficher et déplacer cette zone même.
: permet de passer en mode projecteur, vous pouvez choisir une zone à afficher et déplacer cette zone même.
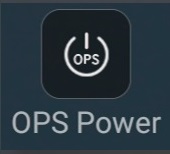 : permet, si vous avez un OPS, de gérer l’alimentation de l’OPS (marche/arrêt)
: permet, si vous avez un OPS, de gérer l’alimentation de l’OPS (marche/arrêt)
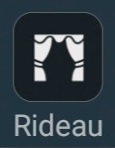 : permet, tout comme le projecteur, de cacher une partie de l’écran et de gérer les zones que vous souhaitez afficher
: permet, tout comme le projecteur, de cacher une partie de l’écran et de gérer les zones que vous souhaitez afficher
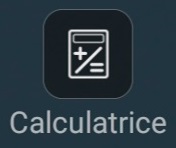 : permet d’ouvrir rapidement la calculatrice Android si vous avez un calcul à appliquer
: permet d’ouvrir rapidement la calculatrice Android si vous avez un calcul à appliquer
Un menu de gestion de son et de luminosité est disponible :
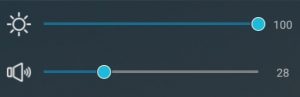
Le menu swipe rapide est aussi intégré dans le menu swipe étendu :
![]()
Options supplémentaires ADVANCE
Pour la version PH74 version ADVANCE, une fonction spéciale est incorporée en plus dans le menu Swipe étendu.
Cette fonction est représentée par un petit signe +, vous permettant de créer un raccourci vers l’application Android de votre choix :


Par exemple ici a été incorporé un raccourci vers l’application Android UBoardMate. UBoardMate pourra être lancé en surcouche directement depuis ce menu, et cela sur l’affichage de votre choix.

Par exemple, lorsque vous lancez UBoardMate à l’aide de ce raccourci si vous êtes sur un affichage HDMI externe, il se lancera par-dessus. Quand vous quitterez l’application, il vous remettra sur votre affichage HDMI externe sans aucun changement de source.
