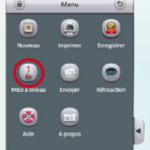Cette zone d’assistance est faite pour vous garantir une prise en main simple et rapide de votre écran Easypitch.
Nous sommes aussi là pour vous aider
 Débuter avec windows
Débuter avec windows
SOMMAIRE :
- 1 - Introduction
- 2 - Connecter son ordinateur à l’écran
- 3 - Installer l’OPS (ordinateur intégré)
- 4 - Clavier virtuel Windows et pavé tactile
- 5 - Régler la résolution de l’écran & l’alimentation
- 6 - Les options tactiles de Windows 11
- 7 - Installation de UBoardMate
- 8 - Avec un Mac
INTRODUCTION
Vous avez un écran Easypitch et voulez le démarrer avec Windows ? Tout d’abord pour pouvoir utiliser Windows sur votre écran interactif, il faut soit brancher un ordinateur directement sur l’écran interactif, soit utiliser un OPS (Open Pluggable Spécification) ou Ordinateur intégré.
Nous allons vous expliquer comment utiliser Windows sur votre écran interactif avec les fonctionnalités disponibles.
Vous pouvez aussi télécharger notre fiche d’installation rapide ici
Connecter son ordinateur à l’écran
Pour brancher votre ordinateur sur l’écran interactif il vous faut 2 câbles au préalable : un câble VGA ou HDMI et un câble USB touch.

Ensuite allumez votre ordinateur ainsi que votre écran interactif
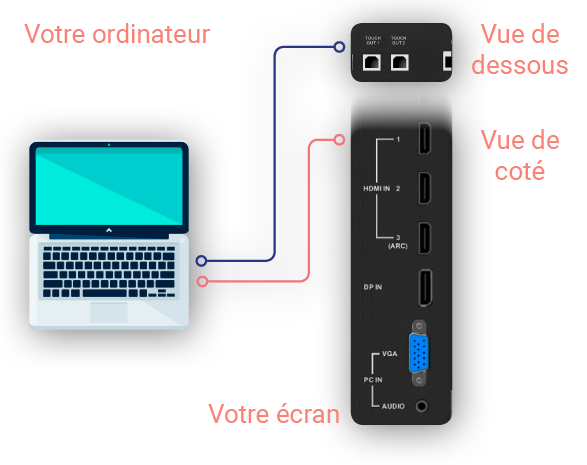
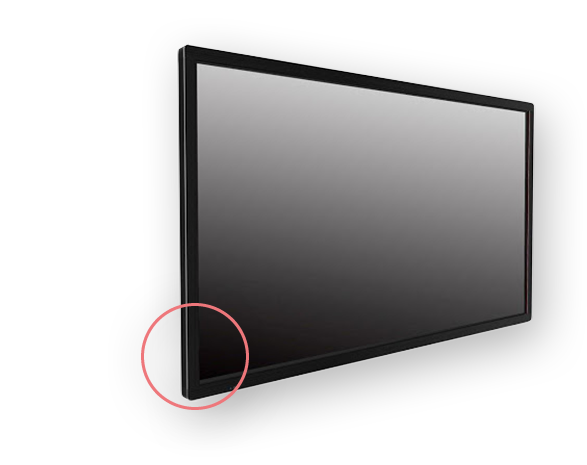
Une fois les câbles entre votre ordinateur et votre écran, choisissez la bonne source : HDMi 1 …. avec le bouton source de l’écran. 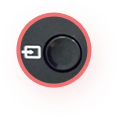
NOTE IMPORTANTE : POUR QUE LE TACTILE FONCTIONNE , IL FAUT TOUJOURS BRANCHER LES SOURCES CORRESPONDANTES ( HDMI 1 / USB TOUCH 1, HDMI2 / USB TOUCH2…)
Votre écran est prêt à l’emploi
Les 2 câbles sont essentiels car le VGA ou le HDMI vont vous permettre de transférer l’image sur l’écran et le câble USB touch va permettre de rendre tactile l’interface Windows sur votre écran et vous n’aurez plus besoin de passer par votre PC pour interagir ou manipuler l’interface Windows
Installer un OPS

Pour utiliser Windows sur votre écran interactif vous pouvez tout aussi bien utiliser un OPS, qui est un format de plug-in de module informatique disponible pour ajouter des capacités informatiques aux écrans plats, pour résumer c’est une sorte de mini-ordinateur que l’on insère directement dans l’écran.
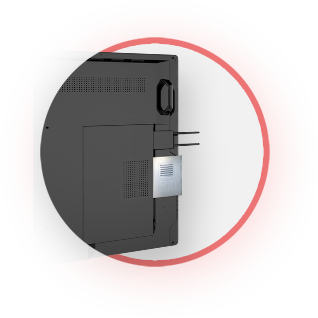
Pour pouvoir installer un OPS dans l’écran interactif il faut tout simplement insérer l’OPS (gris clair) à gauche de l’écran, dans le logement prévu pour ce module.
Attention : Pour votre première installation, vous devez enlever le cache qui protège le slot OPS. Munissez vous d’un tournevis et retirez les pour pouvoir fixer votre OPS

Par la suite si vous le souhaitez, vous pouvez visser votre OPS pour éviter qu’il ne bouge, à l’aide des deux visses entourées en rouge
Une fois l’OPS bien installé, il vous suffira d’appuyer sur cette icône 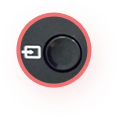 et de choisir la source. Dans ce cas précis, sélectionnez la source PC.
et de choisir la source. Dans ce cas précis, sélectionnez la source PC.
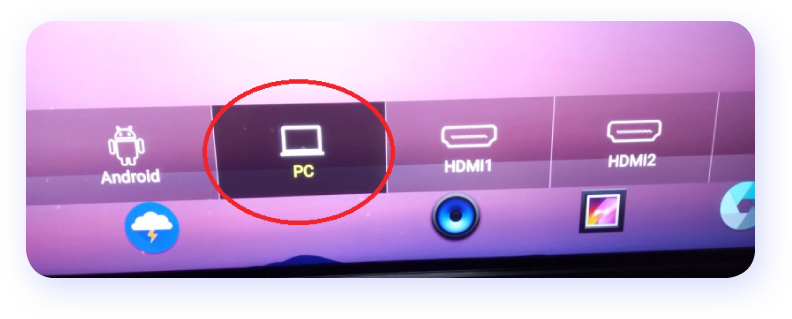
Il faudra attendre quelque secondes pour laisser l’OPS démarrer et enfin vous aurez accès à la page d’accueil de l’interface Windows.
Clic droit, CLAVIER VIRtUEL & Pavé tactile
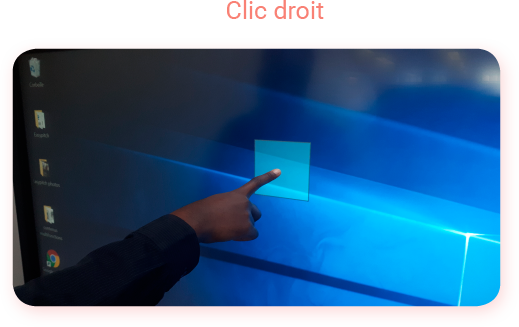
Si vous voulez effectuer un clic droit sur l’écran interactif, il suffit tout simplement de rester appuyé avec votre doigt ou votre stylet quelques secondes sur l’écran et ensuite relâcher.

Si vous voulez effectuer un clic droit sur l’écran interactif, il suffit tout simplement de rester appuyer avec votre doigt ou votre stylet quelques secondes sur l’écran et ensuite relâcher.
Au clic de cette icône le clavier apparaitra.

Pour afficher le pavé tactile il faut comme nous l’avons vu précédemment faire un clic droit sur la barre d’actions et choisir l’option « afficher le bouton du pavé tactile. » et cliqué sur l’icône du pavé tactile en bas à droite de l’écran.
Régler la résolution & l’alimentation
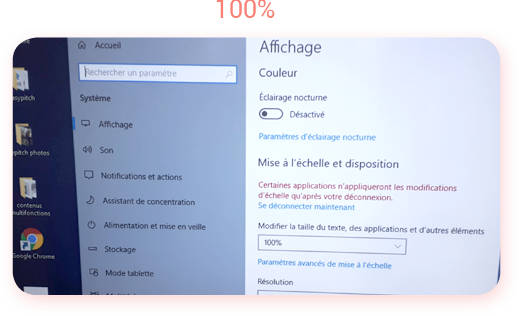
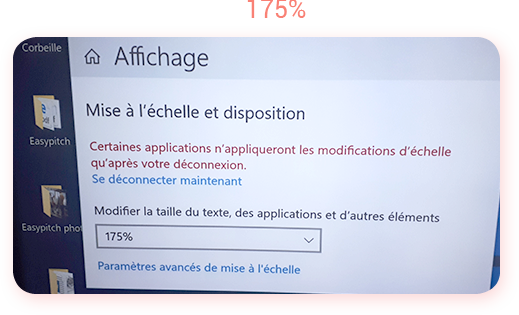
Si vous voulez favoriser une vision de loin ou de prêt lors d’une réunion vous pouvez changer la résolution de l’écran dans les paramètres d’affichage. Exemple d’une résolution à 100% et à 175%
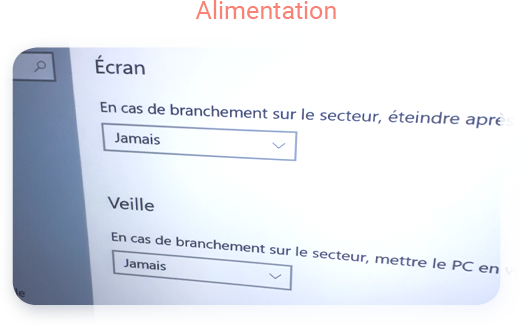
Concernant le choix au niveau de l’alimentation il suffit lorsque vous ouvrez la page paramètre d’affichage, de sélectionné « alimentation et mise en veille » et nous vous conseillons de choisir « jamais » pour les options de veille, pour éviter lors d’une présentation, que l’écran se mette en veille si personne ne touche l’écran pendant un moment.
Les options tactiles de Windows 11

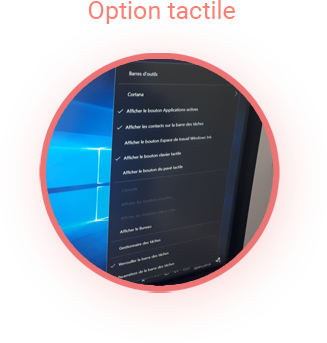
Si vous voulez faire apparaître les options tactiles de Windows, et notamment windows ink; il suffit de faire un clic droit sur la barre d’action en bas de l’écran interactif, il vous suffit de rester appuyer quelques secondes avec votre doigt sur la barre et relâcher.
Installation de UBoardMate
Pour installer UBoardMate et le configurer correctement, il faut suivre 5 étapes impératives :
1–TÉLÉCHARGEMENT DE UBOARDMATE :
2-Une fois UBoardMate installé sur votre poste, lancez-le puis allez dans l’onglet Menu
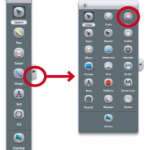
3-Sélectionnez Enregistrer
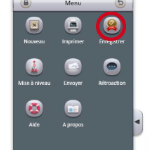
4-Saisissez la clé d’activation qui vous a été fournie
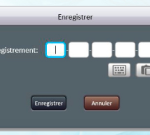
5-Lors de votre première utilisation, nous vous recommandons de faire une mise à jour : retournez dans l’onglet Menu et sélectionnez “Mise à niveau“
(N’oubliez pas de vous connecter à Internet)