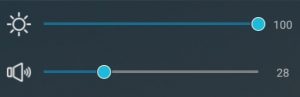Cette zone d’assistance est faite pour vous garantir une prise en main simple et rapide de votre écran Easypitch.
Nous sommes aussi là pour vous aider
 Débuter avec Android sur Easypitch Advance PH74
Débuter avec Android sur Easypitch Advance PH74
SOMMAIRE :
- 1 - Introduction
- 2 - Démarrer l’écran
- 3 - Playstore
- 4 - Clavier modifiable
- 5 - Menu Swipe
- 6 - Préférences Accueil Android
Introduction
Sur cette page se trouve notre guide pour utiliser aisément nos écrans interactifs PH74 sous l’interface Android.
Nous verrons dans cet article tout ce qui est en rapport avec le démarrage de l’écran, le menu swipe, toutes les icônes que vous pourrez rencontrer dans ce menu, et bien sûr le clavier tactile et le PlayStore, en passant par le mode annotation intégré à Android.
Démarrer l’écran
Pour démarrer ou éteindre votre écran vous avez le choix entre :
| Le bouton Power situé en bas à droite derrière l’écran |
La télécommande de l’écran |
 |
 |
Playstore
Retrouvez dans ce lien une liste d’applications en APK que vous pouvez télécharger ainsi que google play.
Clavier modifiable
Le clavier apparaît automatiquement dès que vous pointez le curseur sur une zone de texte, ce qui rend l’utilisation de l’écran interactif Easypitch très agréable, fluide et intuitive.
Voici quelques commandes qui vous facilitent la manipulation du clavier.
| Pour changer la taille du clavier, cliquez ici | Pour déplacer le clavier, cliquez ici | |

|

|
| Petit clavier | Clavier moyen | Grand clavier |
 |
 |
 |
Menu Swipe
L’un des outils essentiels, qui vous permet de naviguer sans aucune difficulté sur un écran interactif tactile Easypitch est l’existence d’un menu Swipe. Présent sur toutes les interfaces c’est-à-dire toutes les sources, il vous permettra d’apprécier toutes les fonctionnalités que vous propose cette gigantesque tablette tactile interactive.
De ce fait, nous allons de manière détaillée, vous présenter le menu Swipe.
ACCÈS AU MENU SWIPE
Commençons d’abord par vous le situer sur un écran interactif Easypitch. Le menu Swipe, se trouve tout en bas de l’écran et se compose de plusieurs icônes principales et d’autres de votre choix, il existe deux manières pour afficher le menu Swipe :
| 1- Swipez du bas vers le haut
Positionnez en bas et sur un côté de l’écran, collé à la bordure, un doigt puis glissez vers le haut jusqu’au 1/3 voire jusqu’à la moitié de la hauteur de l’écran, et c’est ainsi que le menu apparaît. |
2- Accès au menu avec 5 doigts
Posez vos 5 doigts simultanément sur l’écran pendant 2 ou 3 secondes, et le menu s’affichera. |
|
 |
Lorsque nous sommes sur une autre source qu’Android, le menu Swipe apparaît, par ailleurs si vous voulez basculer à nouveau sur la source Android il vous suffira d’appuyer sur le bouton Home.
LES FONCTIONNALITÉS DU MENU SWIPE ÉTENDULe menu est constitué d’une multitude de boutons et fonctionnalités : Le menu est constitué d’une multitude de boutons et fonctionnalités :
Un menu de gestion de son et de luminosité est disponible :
Le menu swipe rapide est aussi intégré dans le menu swipe étendu :
Pour plus d’informations sur le menu swipe vous pouvez consulter cette page assistance
OPTIONS SUPPLÉMENTAIRESPour la version PH74 version ADVANCE, une fonction spéciale est incorporée en plus dans le menu Swipe étendu. Cette fonction est représentée par un petit signe +, vous permettant de créer un raccourci vers l’application Android de votre choix :
Par exemple ici a été incorporé un raccourci vers l’application Android UBoardMate. UBoardMate pourra être lancé en surcouche directement depuis ce menu, et cela sur l’affichage de votre choix.
Par exemple, lorsque vous lancez UBoardMate à l’aide de ce raccourci si vous êtes sur un affichage HDMI externe, il se lancera par-dessus. Quand vous quitterez l’application, il vous remettra sur votre affichage HDMI externe sans aucun changement de source. |
Préférences Accueil Android
Pour le menu d’accueil Android vous pouvez également ajouter ou modifier vos applications favorites en restant appuyer sur une application et en choisissant la nouvelle que vous souhaitez incorporer au menu principal.

Faire défiler les applications Android
Dans le menu Apps d’Android la barre de défilement n’est pas apparente, pour voir toutes les applications disponibles il suffit de faire glisser avec votre doigt comme ceci :



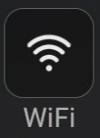 : permet de configurer vos paramètres Wi-Fi Android
: permet de configurer vos paramètres Wi-Fi Android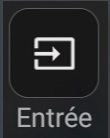 : permet de choisir la source sur laquelle vous souhaitez vous rendre
: permet de choisir la source sur laquelle vous souhaitez vous rendre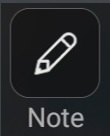 : permet d’ouvrir le menu annotation sur n’importe quelle couche et n’importe quelle page
: permet d’ouvrir le menu annotation sur n’importe quelle couche et n’importe quelle page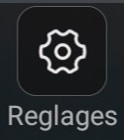 : permet d’accéder aux réglages de la couche Android
: permet d’accéder aux réglages de la couche Android : permet de prendre une capture d’écran sur l’affichage actif de votre écran. La capture d’écran pourra être retrouvée dans la galerie Android dans la rubrique “Capture d’écran”
: permet de prendre une capture d’écran sur l’affichage actif de votre écran. La capture d’écran pourra être retrouvée dans la galerie Android dans la rubrique “Capture d’écran”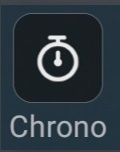 : permet de lancer une application chronomètre
: permet de lancer une application chronomètre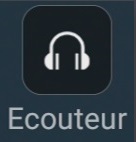 : fait passer l’affichage de l’écran en noir, ne laissant passer que le son
: fait passer l’affichage de l’écran en noir, ne laissant passer que le son : permet d’ouvrir l’application calendrier sous Android, vous pouvez ainsi retrouver les différents événements y étant inscrits.
: permet d’ouvrir l’application calendrier sous Android, vous pouvez ainsi retrouver les différents événements y étant inscrits.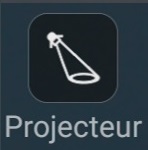 : permet de passer en mode projecteur, vous pouvez choisir une zone à afficher et déplacer cette zone même.
: permet de passer en mode projecteur, vous pouvez choisir une zone à afficher et déplacer cette zone même.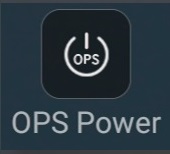 : permet, si vous avez un OPS, de gérer l’alimentation de l’OPS (marche/arrêt)
: permet, si vous avez un OPS, de gérer l’alimentation de l’OPS (marche/arrêt)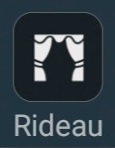 : permet, tout comme le projecteur, de cacher une partie de l’écran et de gérer les zones que vous souhaitez afficher
: permet, tout comme le projecteur, de cacher une partie de l’écran et de gérer les zones que vous souhaitez afficher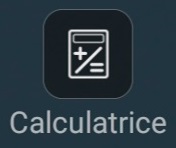 : permet d’ouvrir rapidement la calculatrice Android si vous avez un calcul à appliquer
: permet d’ouvrir rapidement la calculatrice Android si vous avez un calcul à appliquer