
Cette zone d’assistance est faite pour vous garantir une prise en main simple et rapide de votre écran Easypitch.
Nous sommes aussi là pour vous aider
Utilisation de EasyByom
SOMMAIRE :
- 1 - Introduction
- 2 - Méthodes de diffusion du EasyByom
- 3 - Projeter sans fil un PC Windows avec le dongle du EasyBYOM
- 4 - Gérer la visioconférence sans fil avec EASYBYOM
- 5 - Faire le réappairage du dongle à l’EASYBYOM
- 6 - Projeter sans fil un appareil Android avec Miracast
- 7 - Projeter sans fil un appareil iOS avec AirPlay<
- 8 - Projeter sans fil un appareil Android avec l’application WirelessMedia 2
- 9 - Projeter sans fil un PC Windows avec Chromecast
- 10 - Projeter sans fil un PC Windows via Miracast
- 11 - Projeter sans fil un PC Windows avec WirelessMedia 2
Introduction
Cet article peut être complété par la lecture d’autre articles sur EasyByom.
Déballage et première utilisation de EASYBYOM
Optimisation de EASYBYOM
Mise a jour du Firmware EASYBYOM
Premièrement, il est important de comprendre ce qui différencie un BYOM d’un BYOD :
Le BYOD, ou « Bring Your Own Device » facilite la connexion sans fil d’appareils tels que des ordinateurs, des tablettes ou des smartphones à un écran interactif. Vous pouvez ainsi rendre votre contenu interactif pour toute l’audience.
Le BYOM, ou « Bring Your Own Meeting » englobe toutes les fonctionnalités du BYOD et va au-delà, en se spécialisant davantage pour la visioconférence. Le BYOM a la capacité de récupérer la caméra, le micro ou les haut-parleurs de la salle de réunion, améliorant ainsi l’expérience globale lors des réunions virtuelles. C’est exactement ce que le EASYBYOM est capable de faire.

Attention : ce document ne décrit pas les phases de configuration du EasyBYOM, il suppose que le dispositif est préalablement installé et testé par un administrateur système (on pourra suivre les directives d’installation derrière cette URL : https://assistance.easypitch.fr/guide-rapide-easybyom/).
Le EasyBYOM permet de diffuser son écran avec les protocoles standards de diffusion sans fil (Miracast, AirPlay et Chromecast), ou avec les moyens spécifiques (Dongle, programme Wireless Media)
Ce tableau résume les moyens de connexion et leurs caractéristiques
| Dongle | Miracast | AirPlay | Chromecast | Programme WirelessMedia | |
| Appareils compatibles | PC Windows
MacBook |
PC Windows
Tablette/tel Android |
MacBook
Tablette/tel IOS |
PC Windows
Tablette/tel Android |
PC Windows
Tablette/tel Android MacBook Tablette/tel IOS |
| Permet la prise en charge des caméras | Oui | Non | Non | Non | Oui pour
PC Windows MacBook |
| Permet un contrôle de l’écran tactile | Oui | Non | Non | Non | Oui |
| Demande une connexion Wi-Fi préalable | Non | Non sur PC
Oui sur Android |
Oui | Oui | Oui |
| Demande une installation de programme | Non | Non | Non | Non | Oui |
Méthodes de diffusion du EasyByom
Fonctionnement de EasyByom
Pour manipuler efficacement le EasyBYOM, il est auparavant important de bien saisir l’écosystème dans lequel il s’inscrit.
L’appareil EasyBYOM agit en tant que borne réseau à part entière. La borne EasyBYOM est le point central pour réussir toutes les connexions nécessaires au pilotage de l’affichage. Entre autres, pour réussir votre projection, il est impératif que le device (ordinateur/tablette/smartphone) et la borne EasyBYOM communiquent ensemble par un réseau (Wi-Fi ou LAN).
Il est à noter également que le EasyBYOM peut être couplé avec 2 dongles : 1 dongle USB/HDMI (inclus) et 1 dongle USB Type C.
4 façons de piloter l’affichage avec EasyBYOM
Il y a plusieurs méthodes de projection disponibles par le biais du réseau du EasyBYOM. Avant de les énumérer, une chose est importante : toutes les méthodes requièrent que la borne EasyBYOM soit branchée en HDMI et en USB-Touch (pour le retour tactile) à l’écran Easypitch.
1/Avec le dongle du EasyBYOM
Il s’agit d’une méthode de projection adaptée pour un PC. Le dongle se branche au PC et permet d’établir une connexion directe au EasyBYOM. Après cela, le EasyBYOM est en mesure d’afficher le contenu du PC sur l’écran interactif grâce à ses ports de sortie HDMI/USB. La connexion entre le dongle et le EasyBYOM se fait alors avec un réseau « dédié » à cette communication. En parallèle, vous continuez d’utiliser le réseau Wi-Fi de la salle.

Il s’agit d’une connexion adaptée pour une projection depuis un smartphone ou une tablette, mais elle fonctionne également pour un PC.
Elle ne requiert pas de branchement sur le device, contrairement à la méthode 1. La connexion entre le device et le EasyBYOM s’établit en Wi-Fi. Pour cela, il suffit d’accéder aux paramètres Wi-Fi sur votre device et d’y entrer les identifiants et mot de passe d’accès au réseau EasyBYOM. Ensuite, pour que la projection du contenu se fasse, il faut que la borne EasyBYOM soit branchée en prise LAN pour établir une connexion au réseau de la salle.

Cette dernière méthode est la plus adaptée si l’on souhaite s’appuyer sur une infrastructure réseau existante ; vous avez la possibilité de connecter en Ethernet le routeur de votre salle et la borne EasyBYOM.
Ainsi, le routeur ou le relais Wi-Fi de la salle établiront la connexion entre votre device et le EasyBYOM. La projection sur l’écran interactif sera ensuite établie.

Depuis un ordinateur PC, Miracast permet la projection sans fil vers un écran indépendamment de la connexion à un réseau Wi-Fi.
Projeter sans fil un PC Windows avec le dongle du EasyBYOM
Avantages : très rapide, retour tactile, permet de récupérer le caméras et micros de la salle ;
Inconvénient : risque de perte du dongle, inutilisable pour smartphone et tablette
Le boitier EasyBYOM est fourni avec deux types de dongles : un dongle avec connexion USB-C avec un dongle avec connexion HDMI et USB.
Attention : seul un certain nombre restreint de PC intègrent un port USB Type C avec prise en charge vidéo (Thunderbolt).
1.1 Vous disposez d’un PC portable avec un port USB type C pour implémenter le signal vidéo : seul le branchement du dongle USB type C est requis.
Comme la vitesse de connexion en USB-C est plus rapide, nous vous préconisons de la privilégier si vous en avez la possibilité.

1.2 Vous ne disposez pas d’un PC portable avec un port USB type C : branchez le dongle via le câble HDMI puis le câble USB 3.0

3. Le dongle affiche une couleur rouge qui indique que le partage est en cours. Vous pouvez maintenant profiter de votre écran Easypitch.
Gérer la visioconférence sans fil avec EasyBYOM
Le EasyBYOM est en mesure d’accéder aux périphériques visioconférence de votre salle de réunion pour les connecter à votre ordinateur. Pour que le partage de la caméra, micro ou enceinte fonctionne, il faut remplir une des conditions suivantes :
1. Vous êtes connecté en sans fil sur le réseau du EasyByom

2. Vous êtes connecté sur le réseau de votre organisation et le EasyByom est connecté en réseau filaire sur le routeur de votre organisation

Une fois que vous avez vérifié que ces étapes ci-dessus sont bien respectées, vous pouvez alors récuperer les périphériques de la salle de la manière suivante :
Démarrez la session de partage EasyBYOM et lancez une visioconférence (Zoom, Teams, Google Meet…). Puis allez dans les paramètres audio et vidéo de la réunion.
1. Paramètres audio : choisir le paramètre « Haut-parleur Virtual Meeting Audio »
 exemple sur Google Meet
exemple sur Google Meet
2. Paramètres micro : choisir le paramètre « Microphone Virtual Meeting Audio »

3. Paramètres vidéo : choisir « Virtual Meeting Camera ». Vous avez récupéré la caméra, le micro et les haut-parleurs de la salle pour votre visioconférence.
Un message éphémère s’affiche pour indiquer la caméra sur laquelle la visioconférence se calibre.

Faire le réappairage du dongle à l’EASYBYOM
Déconnectez vos appareils et retournez sur l’écran d’accueil EasyBYOM.

Branchez le dongle au EasyBYOM. Le voyant du dongle devient vert clignottant.


L’appairage débute lorsque ces deux messages s’affichent :


Quand ce message s’affiche, alors l’appairage est réussi. Débranchez le dongle et lancez votre session de partage normalement.

Projeter sans fil un appareil Android avec Miracast
Avantages : pas de connexion réseau préalable nécessaire, ne requiert pas d’installation de logiciel
Inconvénient : indisponible sur certains smartphones et tablettes.
Miracast est un protocole de partage de flux audio/vidéo vers un écran diffuseur (comme une télévision ou un moniteur) sans connexion filaire. Il est implanté sur de nombreux smartphones et tablettes Android et repose sur le Wi-Fi de ces appareils de projection pour établir la connexion.
Voici un exemple de partage Miracast depuis les appareils Xiaomi et Samsung :
– (Xiaomi avec « Diffuser »)
– (Samsung avec « Smart View »)
Partage d’un smartphone XIAOMI sur écran Easypitch avec Miracast
1/Sélectionnez l’icône ‘’Diffuser’’ sur votre smartphone pour commencer la projection de l’écran.


 |
 |
Résultat : la projection de l’écran du smartphone Xiaomi se fait instantanément sur l’écran Easypitch


Projeter sans fil un appareil iOS avec AirPlay<
Avantages : fluide, pas de logiciel à installer
Inconvénients : connexion au même réseau nécessaire, affichage miroir.
1/Assurez-vous que votre appareil Apple est connecté sur un réseau lié au EasyBYOM (Wi-Fi du EasyBYOM ou réseau de la salle).
2/Pour activer votre Wi-Fi allez dans réglages -> Wi-Fi puis activez-le et recherchez votre réseau.
3/Ouvrez le centre de contrôle sur l’appareil Apple, puis appuyez sur ( Mise en miroir ou AirPlay).






Projeter sans fil un appareil Android avec l’application WirelessMedia 2
Avantage : simple d’utilisation.
Inconvénient : téléchargement d’application nécessaire.
Vous pouvez également utiliser l’application WirelessMedia2 (à télécharger sur le PlayStore de Google) pour projeter votre smartphone sur votre téléviseur ou un autre écran. Nous utiliserons dans cet exemple un écran Easypitch comme écran diffuseur.
1. Connectez votre smartphone au même réseau Wi-Fi (Wi-Fi du EasyBYOM ou réseau de la salle)
2. Installez l’application WirelessMedia2 sur votre smartphone et ouvrez-la

|
|
|
Une fois que votre application est lancée, deux cas de figure se présentent lors de la recherche du périphérique (l’écran Easypitch) :
| EasyByom est détecté | EasyByom n’est pas détecté |
Pour trouver vos identifiants EasyBYOM, regardez votre écran Easypitch. L’ID et le mot de passe sont ce que vous avez enregistrés à la configuration. Saisissez-les sur l’application pour vous connecter.
 |
Pour trouver vos identifiants EasyBYOM, regardez votre écran Easypitch. L’ID et le mot de passe sont ce que vous avez enregistrés à la configuration. Saisissez-les sur l’application pour vous connecter.
 > > |



Projeter sans fil un PC Windows avec Chromecast
Avantages : rapide, fluide.
Inconvénients : pas de retour tactile, diffusion uniquement de l’onglet Chrome.
Commencez par vous connecter sur le hotspot du EasyBYOM ou à un réseau affilié.
Vous pouvez afficher l’intégralité de l’écran de votre ordinateur à l’aide de Chrome sur Mac, Windows et Chrome OS.
1/Sur votre ordinateur, ouvrez Chrome.



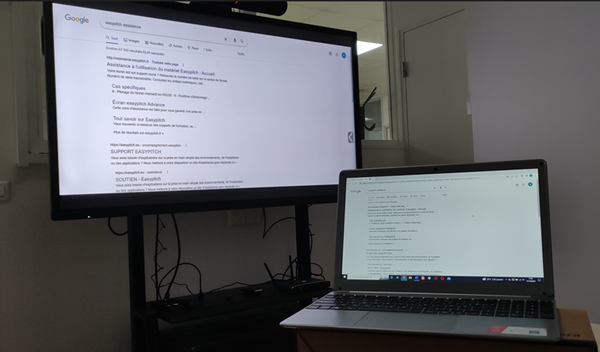
Projeter sans fil un PC Windows via Miracast
Avantages : rapide, sans connexion préalable au réseau du EasyBYOM ou à un réseau affilié.
Inconvénient : pas de retour tactile.
1/Cliquez sur l’icône notifications sur la barre d’outils en bas à droite.



Appuyez en simultané sur les touches Windows + P de votre clavier
4/Cherchez votre écran pour vous y connecter.

Appuyez en simultané sur les touches Windows + K de votre clavier.
5/La connexion est en cours



Projeter sans fil un PC Windows avec WirelessMedia 2
Avantages : très rapide, retour tactile, permet de récupérer le caméras et micros de la salle ;
Inconvénient : demander le téléchargement et l’exécution d’un programme.
1/Assurez-vous que votre ordinateur est connecté sur un réseau lié au EasyBYOM (Wi-Fi du EasyBYOM ou réseau de la salle).
2/Télécharger le programme exécutable Wireless Media (Lien de téléchargement : https://assistance.easypitch.fr/src/docs/wirelessmedia.zip )
3/Exécuter le programme téléchargé (WirelessMedia-windows.exe)


