
Cette zone d’assistance est faite pour vous garantir une prise en main simple et rapide de votre écran Easypitch.
Nous sommes aussi là pour vous aider
 Application de tableau blanc sur Windows
Application de tableau blanc sur Windows
SOMMAIRE :
- 1 - Introduction
- 2 - Caractéristiques principales
- 3 - En bref les outils principaux
- 4 - Capturer/importer et paramètrer votre UboardMate
- 5 - Sauvegarder et partager vos sessions
- 6 - Video de présentation des fonctionnalités
- 7 - Installer et activer le logiciel
- 8 - Ajout des modèles Seyes dans le logiciel
- 9 - Changer le fond de page par défaut
- 10 - Etendre la surface de la page courante
- 11 -
Introduction
L’écran interactif easypitch est fait pour remplacer vos tableaux blanc et et vos paperboards notamment grâce à son logiciel d’annotation et de tableau blanc collaboratif UboardMate. Disponible sur Windows et Android en version light (voir ici) voici notre miniguide pour débuter avec UboardMate.
Attention
Depuis avril 2021 la version de UboardMate distribuée avec les logiciels Easypitch est UboardMate CC
Le guide d’utilisation de cette dernière version est accessible derrière ce lien
Caractéristiques principales
-Le logiciel démarre sur un écran blanc et possède jusqu’à 32 points de contact, c’est-à-dire, que l’on peut écrire jusqu’à 32 en même temps.
-À l’instar d’un paperboard, il y a la possibilité de créer plusieurs pages et de les exporter en différents formats une fois le travail terminé.
-Vous pouvez y importer aussi bien des images que des vidéo pour y faire des annotations. Notez qu’un mode capture vous permet d’annoter votre écran de bureau
-Enfin vous avez la possibilité d’enregistrer vos sessions sous forme bureautique ou PDF
En bref les outils principaux
Les barres d’outils
La barre d’outils verticale est flottante, donc disposable sur le coté le plus pratique pour vous. La barre en bas à gauche vous permet de créer et de naviguer entre les pages.
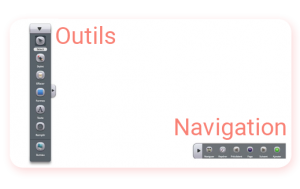
Les outils d’annotation
Sur la barre d’outils verticale se trouvent : le mode souris (sélectionner et bouger les éléments), les stylets (différents types et couleurs proposés), les outils formes, l’outil texte (avec un mode reconnaissance d’écriture).
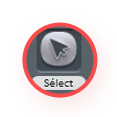
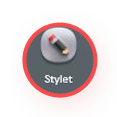
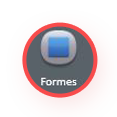
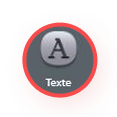
Les outils gestuels
Le clic droit
Maintenir le touch , le menu contextuel du clic droit apparaitra.
L’outil gomme
Elle fonctionne lorsque vous balayez avec le plat de la main, ou plus classiquement en mode sélectif.
La sélection multiple
Elle marche très simplement en entourant l’ensemble d’objet que vous vous voulez saisir.
Capturer/importer et paramètrer votre UboardMate
Capture d’écran
Passer en mode annotation du bureau avec le bouton en bas de la barre d’outils verticale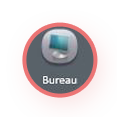 , puis utiliser l’outil capture.
, puis utiliser l’outil capture.

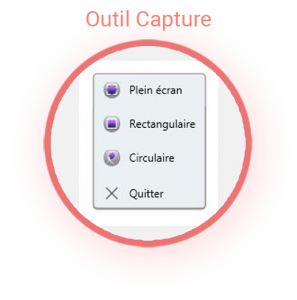

Votre capture d’écran se mettra directement dans votre tableau blanc. Vous pourrez alors la manipuler.
notre conseil : verrouillez cette capture si vous voulez faire des annotations dessus grâce au clic droit sur l’élément.
Importer
Déployer la barre de menu et cliquer sur importer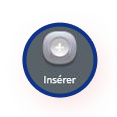 . Les différents fichiers importables s’affichent
. Les différents fichiers importables s’affichent 
Menu paramètres
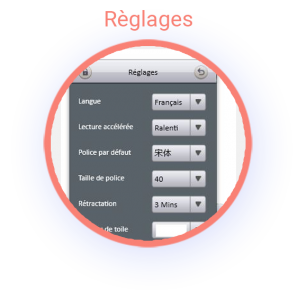
Trouvez l’icone dans le menu élargi 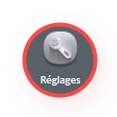 , cliquez dessus et modifier vos préférences, notamment la langue.
, cliquez dessus et modifier vos préférences, notamment la langue.
Sauvegarder et partager vos sessions
Sauvegarder
Lorsque la barre de menu est déployée, vous avez accès à deux possibilités d’enregistrement :
1- Enregistrer qui permet donc de sauvegarder rapidement vos session au format UboardMate modifiable dans le logiciel.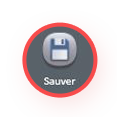
2- Enregistrer sous , qui vous propose différents format d’export.
Partager vos sessions
 Dans le menu global, trouvez le bouton menu et vous pourrez accéder au bouton envoyer
Dans le menu global, trouvez le bouton menu et vous pourrez accéder au bouton envoyer 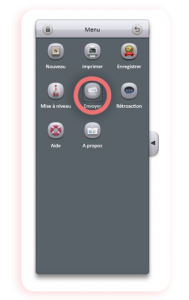
attention une boite mail devra être paramétrée avant utilisation
Quitter la session
Le bouton quitter se trouve dans le menu élargi 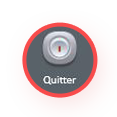
Video de présentation de Uboardmate pour Windows
Ajout des modèles Seyes dans le logiciel :
Suivi ce lien pour lire les instructions:
Changer le fond de page par défaut
Le fond de page par défaut est modifiable, soit avec un fond de couleur unie, soit avec un fond basé sur une image au format PNG ou JPG.
Ce fond de page sera utilisé systématiquement, quand on crée une nouvelle page.

Aller dans l’option, réglages, sélectionnez “couleur de toile”
Pour insérer une image sous forme de fichier, remontez jusqu’au plus haut, de la liste des couleurs, le programme vous permettra de sélectionner une image sur votre ordinateur.

Etendre la surface de la page courante
Les pages, dans le logiciel UboardMate, ont une longueur infinie, il est possible de les étendre, par une manipulation assez simple :
- Sélectionner, l’icône tour, dans la barre de navigation
- Basculer sur l’outil sélection, dans la barre d’outils
- Monter, avec le doigt, pour étendre la page

Le résultat est d’intéressant, représenté par l’image suivante, on peut répéter l’opération autant de fois qu’on le souhaite
