
Cette zone d’assistance est faite pour vous garantir une prise en main simple et rapide de votre écran Easypitch.
Nous sommes aussi là pour vous aider
Affichage dynamique avancée sur Écran Easypitch
SOMMAIRE :
- 1 - Affichage dynamique sur Écran Easypitch - Méthode avancée
- 2 - Première utilisation de Digital Signage
- 3 - Fonctionnalités principales de Digital Studio
- 4 - Installation du Player sur les écrans Easypitch
- 5 - Installation du player sur Windows
Affichage dynamique sur Écran Easypitch – Méthode avancée
Nous avons vu qu’il était possible de diffuser de l’affichage dynamique de deux méthodes. La première est dite la méthode “simple” se fait via l’application Fully Video Kiosk:
Celle-ci est utilisée pour de l’affichage dynamique sur des écrans à portés de mains dans la mesure où cet affichage doit se faire physiquement à l’aide d’une clé USB.
La deuxième est dite “avancée” dans la mesure où elle peut gérer l’affichage dynamique de plusieurs écrans sur différents sites. En effet, pour réaliser ce contrôle à distance, il faut paramétrer une seule et unique fois les écrans physiquement. Pour utiliser cette méthode, nous utiliserons deux applications, la première sera Digital Studio qui nécessite une installation sous Windows. La deuxième l’installation de l’application se fait sur tous les écrans Easypitch Dynamic sous Android. L’article ci-dessous, contient un comparatif avec la méthode simple. Ce dernier détail davantage les intérêts d’utiliser l’affichage dynamique et quelle méthode à adopter en fonction du besoin.
Ici, nous allons étudier la méthode avancée et pour cela, nous utiliserons l’application Digital Signage.
Première utilisation de Digital Signage
2.1. Installations des applications Digital Studio et Player
Pour parvenir à faire de l’affichage dynamique, avec cette méthode dite « avancée» sur l’écran Easypitch Dynamic, deux actions sont nécessaires :
1. Télécharger l’application Digital Signage pour Windows Affichage Dynamique > Windows >
2) Se munir d’une clé USB contenant le logiciel SignagePlayer.apk (Android) pour l’installer sur l’écran d’affichage. Rubrique Affichage Dynamique > Android>
2.2. Création d’un compte utilisateur sur pour Digital Studio
La création de votre compte se fait assez rapidement, il vous faut sélectionner “Create a new account”.

Par défaut Signage Studio est en anglais, un large choix de langues dont le français est disponible, il suffit de cliquer dessus et de choisir. Vous pouvez par la suite choisir quel type de Template vous souhaitez, modèle de Template vous souhaitez (simple, avancée et all). Pour cet exemple, nous avons choisi un simple et sélectionner le Template “bar”, n’oubliez pas de valider votre sélection.

Par la suite vos informations seront demandées, notamment le nom de votre société ou autre, un email et un mot de passe. N’oubliez pas de cocher les deux cases et validez votre formulaire.

2.3. Interface Digital Studio
Félicitations ! Vous avez réussi à créer un compte Digital Signage. Vous avez un menu en haut de page qui vous permet d’accéder à certaines fonctionnalités telles que l’affichage de vos Campaign (nous verrons plus bas de quoi il s’agit) et autres.

Fonctionnalités principales de Digital Studio
3.1. Choisir un Template
Un Template est un modèle de Campaign, comme on a pu le voir lors de la création de notre compte utilisateur Digital Studio. Dans une Campaign nous avons une ou des Séquences et une ou des Timelines. Une timeline correspond à la durée complète de l’affichage. Une séquence contient les images incluses dans 1 timeline.
Dans un premier temps nous allons améliorer notre visibilité, en effet on peut voir que seul les Stations sont cochées, nous allons ajouter uniquement les Campaign (Campaign) qui incluent les Timelines et les Séquences.

Sélectionnez Campaign pour accéder à votre Template. Voici la vue avec les Campaign affichées. Comme nous pouvons le voir, une Campaign contient une section Timelines et Séquences.
3.2. Créer une Campaign avec Digital Studio
Une Campaign contient la sélection d’images que l’on va lui assigner, en effet, dans un Campaign nous choisissons les éléments que l’on souhaite diffuser sur notre écran. Nous avions choisi comme modèle de template “Bar”, mais celle-ci nous convient plus.
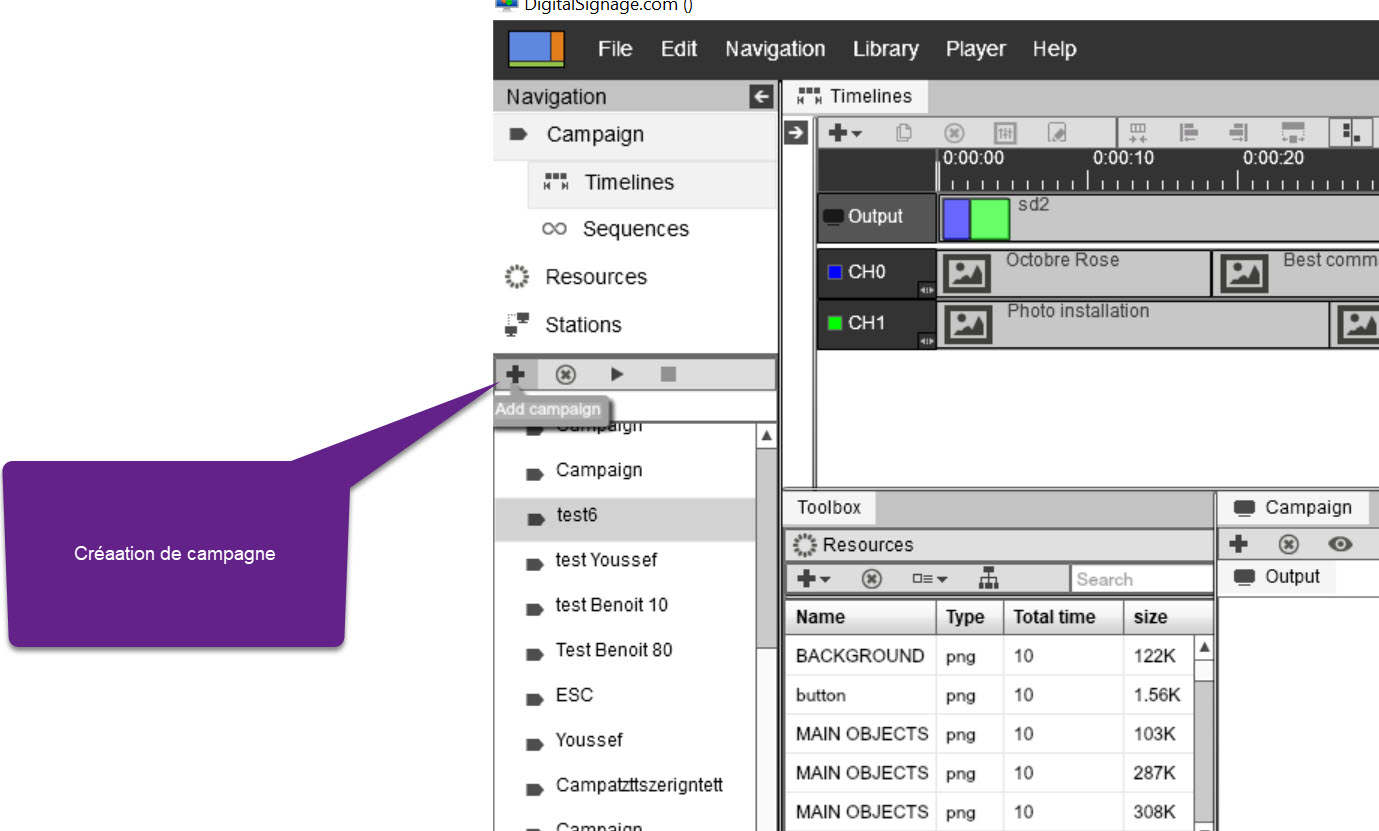
Nous allons en créer une nouvelle, pour cela nous cliquons sur le “+” au-dessus de la Campaign “bar”. Nous nommons cette Campaign ”Premiere_campagne” (Attention, les caractères spéciaux et accents ne sont pas pris en compte), nous cliquons sur “Next” sans modifier les autres champs.

Il est possible de créer un nouveau type d’écran en cliquant sur “Create new” puis sur la nouvelle fenêtre qui s’ouvre pour la rubrique “ScreenType” une liste déroulante est disponible avec différente taille d’écran.

Enfin nous avons la possibilité de programmer la durée de la Campaign et de choisir la division de notre écran. Pour notre cas nous avons choisis le FullScreen, soit l’image prend la taille de l’écran, nous cliquons sur “Finish”.

Notre Campaign “Premiere_Campaign” a bien été créée, nous avons bien notre Timeline de 1 minute et le type d’écran d’affichage (Output).

3.3. Ajouter des Images (png, jpg)
Nous pouvons passer à l’ajout d’images pour notre Campaign “Premiere_Campaign”, pour cela nous cliquons sur le “+” de la rubrique “Ressources”, si celle-ci n’apparaît pas, veuillez vérifier dans votre menu Navigation si cette dernière est bien sélectionnée. Comme on peut le voir ci-dessous, après avoir cliquer sur l’ajout d’images, nous avons le choix entre celles en local, en url etc…Nous avons choisi celles qui sont en local, soit sur notre ordinateur. Votre gestionnaire de fichier s’ouvre, il ne vous reste plus qu’à choisir vos images à sélectionner.
Pour en sélectionner plusieurs en même temps, faites un ctrl + clique sur les images à ajouter.

Une fois ajouté, vous devrez réaliser un clique prolongé, autrement dit un drag-and-drop en déplaçant votre image au niveau de la Timelines CH0. Vous avez la possibilité de gérer le temps de diffusion de l’image ajoutée. Sauvegardez en cliquant sur l’icône Play de la rubrique Timeline.

3.4. Tester les derniers changements appliqués sur une campagne
Depuis l’application signage studio il est possible de forcer la prise en compte des changements et de redémarrer un appareil
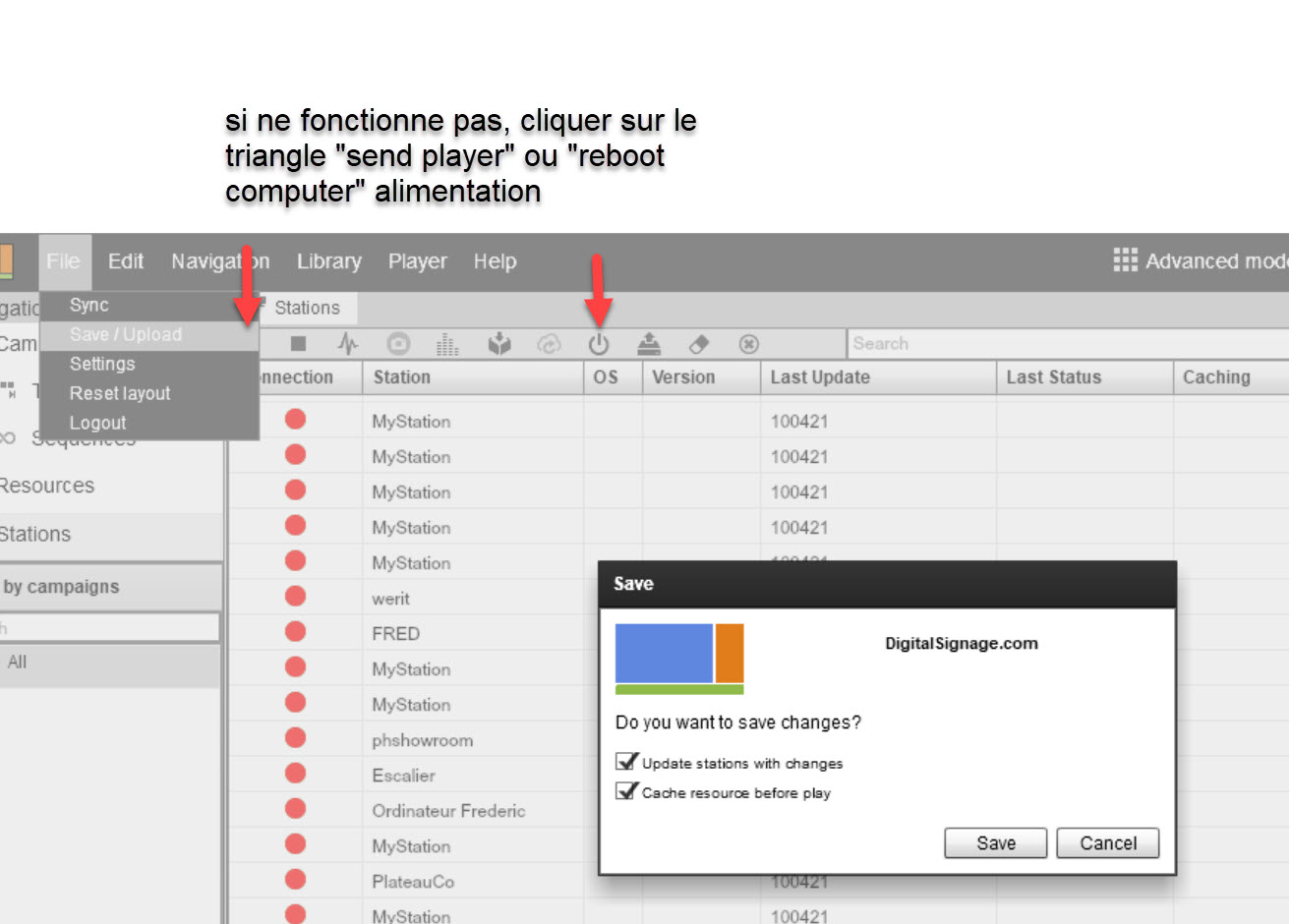
Installation du Player sur les écrans Easypitch
4.1. Installation sur Easypitch Dynamic
Dans un premier temps vérifier dans votre Gestionnaire de fichiers que SignagePlayer.apk est existant. Si ce n’est pas le cas et si vous souhaitez installer ce fichier .apk veuillez suivre la procédure suivante:
Pour ajouter un écran vous devez une fois le fichier apk téléchargé et intégré à la clé USB, rendez vous sur le menu Android Applications > Fichier de l’interface Android.

Par défaut vous serez sur le disque Local or le fichier se trouve dans la clé USB.

Une fois que vous êtes dans le bon emplacement, réalisez un double clique sur le fichier .apk et suivre les instructions d’installation. Un message d’avertissement apparaît, cliquez sur “Continuer”, une nouvelle fenêtre apparaît avec la possibilité d’installer l’application Digital Signage, cliquez sur “Installer”.

Par la suite l’application affichera une fenêtre avec des informations de connexions voici une représentation:

Il faut donc cliquer sur “Connect”, la même fenêtre de Digital Studio que celle lors de l’installation sur votre PC va s’ouvrir à vous et vous pourrez créer votre espace.
4.2. Choisir la Campaign
Pour choisir la Campaign à diffuser sur votre écran, rendez-vous la rubrique Stations, par la suite cliquer sur votre écran. Une fenêtre à droite va apparaître, il s’agit des paramètres de la Station. Vous pouvez modifier le nom de l’écran et au niveau du champ “Campaign” vous avez la possibilité de la modifier cliquez sur l’icône avec un crayon représenter. Vous allez avoir une liste de vos Campaigns et notamment celle que vous venez de créer, sélectionnez-la et valider vos modifications en cliquant sur le triangle “Play”. Veillez à ce que les deux premières options sont cochées.

4.3. Appliquer les modifications pour diffusion sur les écrans à distance
Nous rappelons que c’est IMPORTANT que pour chaque création de Campaigns ou modification que vous vous rendiez dans la rubrique Stations et que vous validez vos modifications par la sauvegarde “Play” et en cochant les cases appropriées.

Félicitations ! Vous venez de diffuser votre première Campaign !
Installation du player sur Windows
Il est possible d’installer un player sur un OPS Easypitch, pour télécharger l’application suivez ce lien.