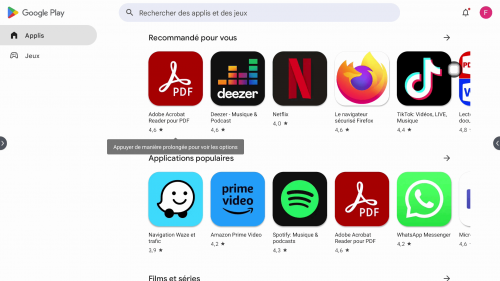Cette zone d’assistance est faite pour vous garantir une prise en main simple et rapide de votre écran Easypitch.
Nous sommes aussi là pour vous aider
 Débuter avec Android sur Easypitch Essentiel EL03
Débuter avec Android sur Easypitch Essentiel EL03
SOMMAIRE :
- 1 - INTRODUCTION
- 2 - DÉMARRER L'ÉCRAN
- 3 - ACCUEIL ANDROID
- 4 - PLAY STORE
- 5 - CLAVIER MODIFIABLE
- 6 - MENU
- 7 - TABLEAU BLANC
- 8 - PARTAGE D’ÉCRAN AVEC MIRACAST
Introduction
Sur cette page se trouve notre guide pour utiliser aisément nos écrans interactifs Easypitch Essentiel EL03 sous l’interface Android.
Nous verrons dans cet article tout ce qui est en rapport avec le démarrage de l’écran, l’écran d’accueil de l’interface Android, le clavier tactile et enfin les différents menus ainsi que le tableau blanc d’annotation.
Démarrer l’écran
Pour démarrer l’écran vous devez d’abord allumer l’alimentation. Elle se situe à l’arrière gauche de votre écran interactif.
| Il faut bien appuyer sur le bouton sous le câble d’alimentation et qu’il soit bien de cette manière : |  |
Pour démarrer ou éteindre votre écran vous avez le choix entre :
a – Le bouton Power situé en bas de l’écran
b – La télécommande de l’écran
Accueil Android
Suite à l’allumage de l’écran interactif, vous arrivez sur le menu Android. L’interface Android vous donne accès à différents utilitaires comme le navigateur, les applications, les sources, le tableau blanc, les fichiers. Nous découvrirons quelques éléments ci-après.
LES SOURCES
 |
Depuis ce menu vous pouvez accéder directement à toutes les sources disponibles : VGA, HDMI1, HDMI2, OPS, AV, YPBPR, TYPE C |
L’OFFICE WPS
L’application Office WPS permet de créer des fichiers bureautiques comme Excel, Word, Powerpoint et pdf. Il permet également de les modifier et les annoter avec une une possibilité de personnaliser le background.
LES APPLICATIONS
Différentes applications de travail sont préinstallées dans l’écran Easypitch Essentiel EL03. Il existe des applications de navigateur, annotation, travail bureautique, store, multimédia et partage d’écran.
Dans le menu Apps d’Android la barre de défilement n’est pas apparente, pour voir toutes les applications disponibles il suffit de faire glisser avec votre doigt comme ceci :
Play Store
PlayStore est préalablement installé dans l’interface Android et vous permet évidemment d’avoir accès à toute une panoplie d’applications que vous pouvez installer directement. Ce qui vous donne la liberté de télécharger toutes les applications que vous souhaitez.
| Le PlayStore est préinstallé avec un compte, il est donc important, pour des raisons de confidentialité, de créer votre propre compte Google. |
Clavier modifiable
Le clavier apparaît automatiquement dès que vous pointez le curseur sur une zone de texte, ce qui rend l’utilisation de l’écran interactif Easypitch très agréable, fluide et intuitive.
Voici quelques commandes qui vous facilitent la manipulation du clavier.
| Pour changer la taille du clavier, cliquez ici | Pour déplacer le clavier, cliquez ici | |

|

|
| Petit clavier | Clavier moyen | Grand clavier |
 |
 |
 |
Menus Android
L’un des outils essentiels, qui vous permet de naviguer sans aucune difficulté sur un écran interactif tactile Easypitch est l’existence du menu. Présent sur toutes les interfaces c’est-à-dire toutes les sources, il vous permettra d’accéder rapidement à certaines fonctions et d’apprécier toutes les fonctionnalités que vous propose cette gigantesque tablette tactile interactive.
L’écran Easypitch Essentiel présente trois menus : le menu latéral, le menu flottant et le menu swipe-up.
1- MENU LATÉRAL
La barre du menu latéral est accessible des côtés droit et gauche de l’écran.
![]() Cliquez sur l’icône qui survole le côté gauche/droit de l’écran pour afficher la barre latérale.
Cliquez sur l’icône qui survole le côté gauche/droit de l’écran pour afficher la barre latérale.
La barre donne accès aux fonctions suivantes : retour, page d’accueil, tâche, annotation, source de signal et notification centre.
La barre latérale sera masquée automatiquement après 5 secondes sans aucune action.
2 – MENU FLOTTANT
![]() Appuyez avec deux doigts sur l’icône et glissez-la à l’endroit où vous souhaitez la placer sur le bureau.
Appuyez avec deux doigts sur l’icône et glissez-la à l’endroit où vous souhaitez la placer sur le bureau.
|
Le menu flottant déployé |
Ajoutez d’autres applications à la barre du menu flottante en cliquant sur le bouton + Ajouter |
3 – MENU SWIPE-UP
Le Menu Swipe-Up est un menu de boutons d’accès à des raccourcis vers des fonctionnalités.
Le menu Swipe-Up est disponible dans la barre d’état inférieure de l’écran. Il s’affiche avec une simple action de balayage effectuée à l’aide du doigt du bas de l’écran vers le haut.
TABLEAU BLANC
Whiteboard est un logiciel tableau blanc qui a pour utilité d’annoter, de dessiner, de modifier une page, de passer d’une page à l’autre, d’enregistrer ses travaux sur une clé USB ou encore importer un fichier à partir des documents ou d’une clé USB, d’utiliser différents types de crayons, de couleurs et de gommes, de créer des formes prédéfinis etc. Le tableau blanc se présente sous une forme simple et épurée, il est personnalisable avec différents fonds d’écran.
 |
La version Tableau blanc sur Android est très agréable à utiliser, grâce à l’ergonomie de la plateforme qui est simple d’utilisation. De plus, changer de page, créer des pages, écrire, effacer ou exporter devient tellement facile, fluide et intuitif.
D’ailleurs, pour partager aisément des prises de notes ou des schémas réalisés sur Tableau blanc, vous pouvez utiliser l’application intégrée BlueMail.
Fonctionnalités du tableau blanc
PARTAGE D’ÉCRAN AVEC MIRACAST
MIRACAST
Miracast est une technologie de connexion sans fil. Elle permet de projeter l’écran d’un appareil mobile (ordinateur portable, tablette ou smartphone) sur un autre écran (moniteur, TV, projecteur ou écran interactif) prenant en charge Miracast.
L’application Miracast est intégrée dans le système Android de l’écran interactif Easypitch Essentiel.
PRTAGER L’ECRAN D’UNE TABLETTE AVEC MIRACAST
3 – Valider le partage d’écran depuis la tablette ou le smartphoneUn message de demande pour confirmer le mirroring s’affiche sur la tablette, appuyez donc sur Démarrer. Smart View affiche l’écran connecté qu’il faut sélectionner pour effectuer le partage depuis la tablette.
|
4 – Valider le partage d’écran depuis l’écran interactif Après le démarrage du partage d’écran depuis la tablette, l’écran interactif affiche un message d’invitation à se connecter à la tablette. Appuyez sur ACCEPTER pour pouvoir effectuer le partage
|
Une fois ces étapes réalisées, l’écran de la tablette s’affiche directement sur l’écran interactif tactile. Attention, le retour tactile n’est possible qu’avec un ordinateur portable comme appareil mobile.