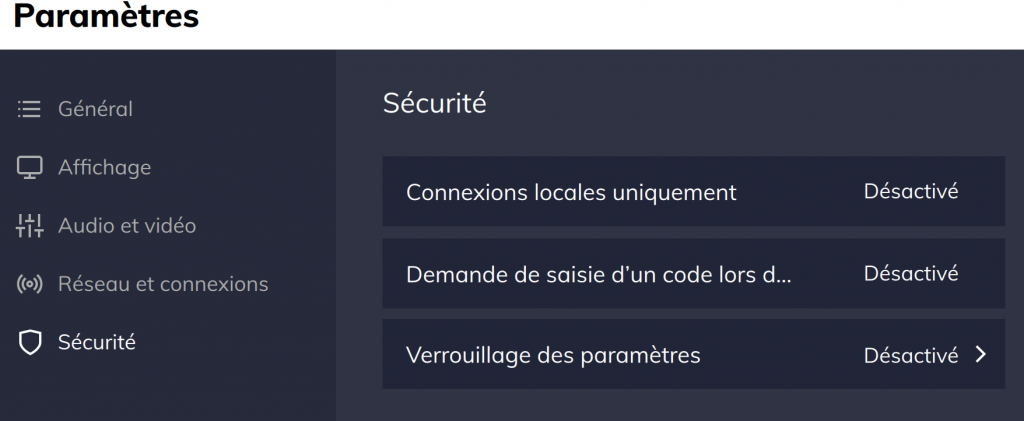Cette zone d’assistance est faite pour vous garantir une prise en main simple et rapide de votre écran Easypitch.
Nous sommes aussi là pour vous aider
Montage 3.0 Windows
SOMMAIRE :
- 1 - Introduction
- 2 - Lancer une réunion
- 3 - Rejoindre en tant que participant
- 4 - Fonctionnalités principales
Introduction
Téléchargement de Montage 3.0 pour Windows :
Lors d’une réunion on perd beaucoup de temps à faire des branchements pour partager son contenu. Sachant qu’à l’heure actuelle la plupart des collaborateurs apportent leurs propres devices pour les réunions, il est plus confortable, rapide et efficace que chacun puissent caster son écran directement et en sans fil sur l’écran interactif.
Sur cette page sera présentée Montage 3.0 pour Windows, comment l’utiliser, comment créer une réunion, comment en rejoindre une, ainsi que les fonctionnalités principales de ce logiciel.
Lancer une réunion
- Allumer son écran puis se rendre sur l’OPS
- Vérifier que sa connexion réseau fonctionne
- Lancer Montage 3.0
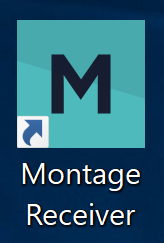
4. Une nouvelle interface devrait apparaître, votre session a été ouverte, les participants peuvent donc rejoindre votre réunion
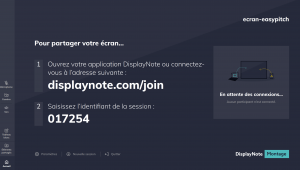
Se connecter à la réunion (participant)
Via application (meilleure expérience)
En effet, seule la version application permet à l’écran interactif de pouvoir prendre le contrôle sur l’ordinateur distant
1. Téléchargez l’app sur votre ordinateur : Téléchargez ici
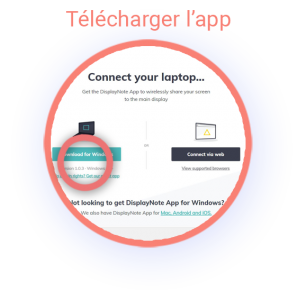
2. Lancez l’installation
3. Ouvrez l’application et entrer votre nom ainsi que l’Id de la réunion pour vous connecter
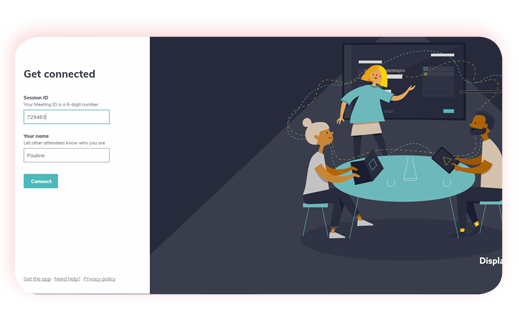
Via navigateur
1. Cliquez sur le lien ici ou aller sur https://displaynote.com/join/ (image)
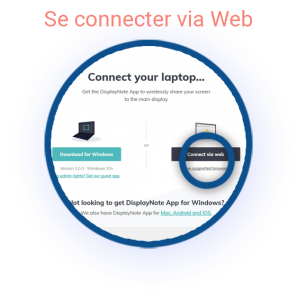
2. Installer le module complémentaire sur votre navigateur
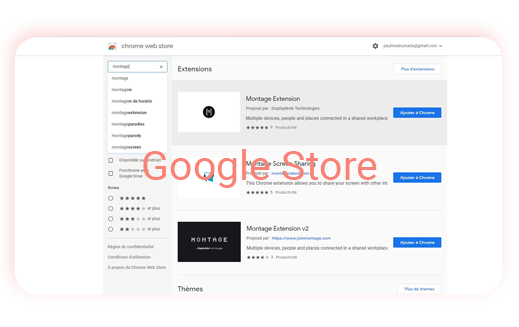
3. Ouvrir le module et entrer votre nom ainsi que l’Id de la réunion pour vous connecter
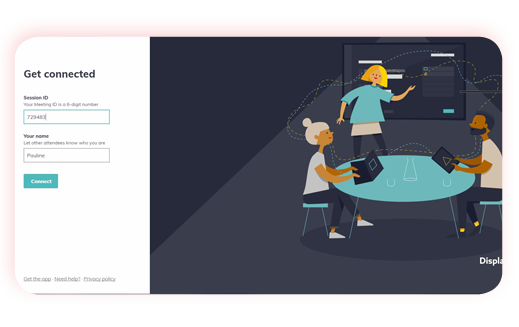
Les fonctionnalités principales
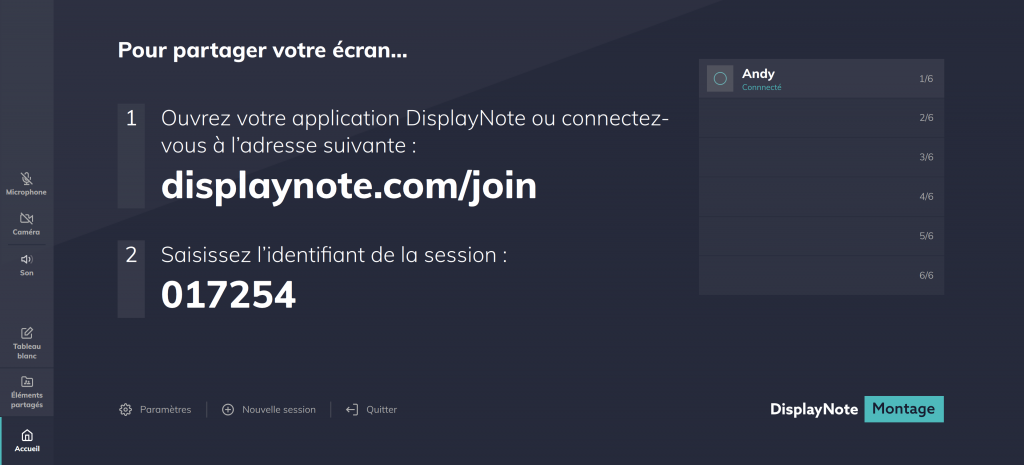
En affichage partagé :
Lorsqu’un invité partage son affichage, il est possible de prendre la main depuis l’écran.
Plusieurs options sont disponibles : arrêter la présentation, la mettre en pause, couper le son, microphone, caméra…
Et enfin une option d’annotation en direct (Stylet) que nous pouvons ensuite partager dans la session grâce au bouton Capturer.
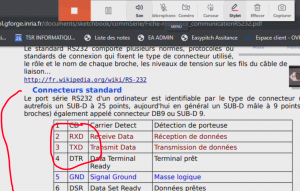
Une fois l’image capturée, les participants peuvent la télécharger dans la liste des éléments partagés.
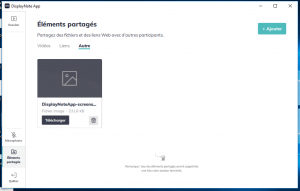
Outil tableau blanc :
Une fois l’option Tableau blanc ouverte (sur l’accueil), un tableau blanc apparaît simultanément pour tous les participants de la réunion, chacun pouvant y écrire ce qu’il souhaite, le tableau est synchronisé en temps réel.
Encore une fois, l’option Capturer permet de prendre une impression écran du tableau blanc, cette impression écran devient ensuite téléchargeable pour les participants dans la rubrique éléments partagés
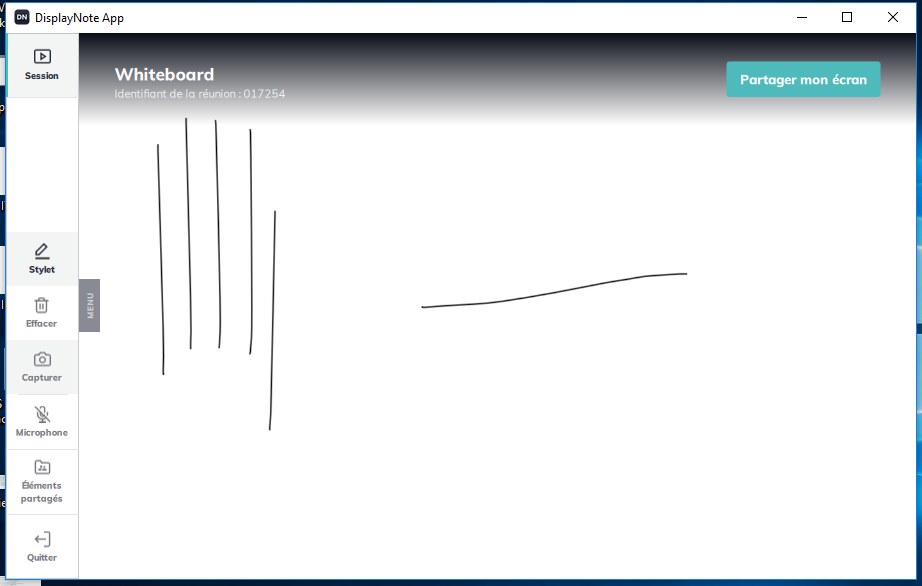
Paramètres :
Général :
Ici nous pouvons changer le nom de la salle de réunion, choisir la langue du logiciel, ainsi qu’avoir des informations sur son système et son réseau.
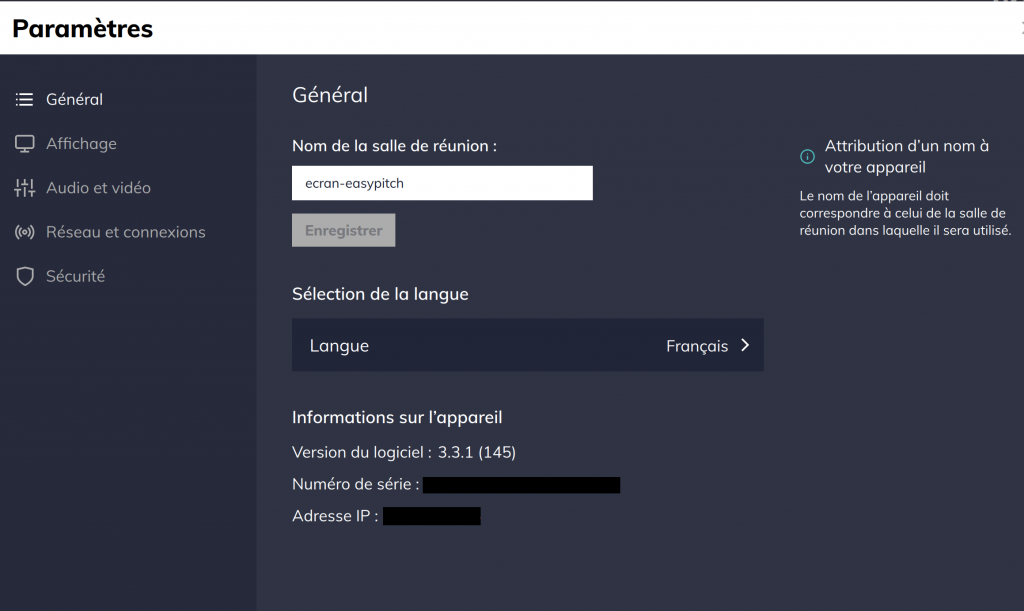
Affichage :
Choisir entre mode plein écran ou mode fenêtré
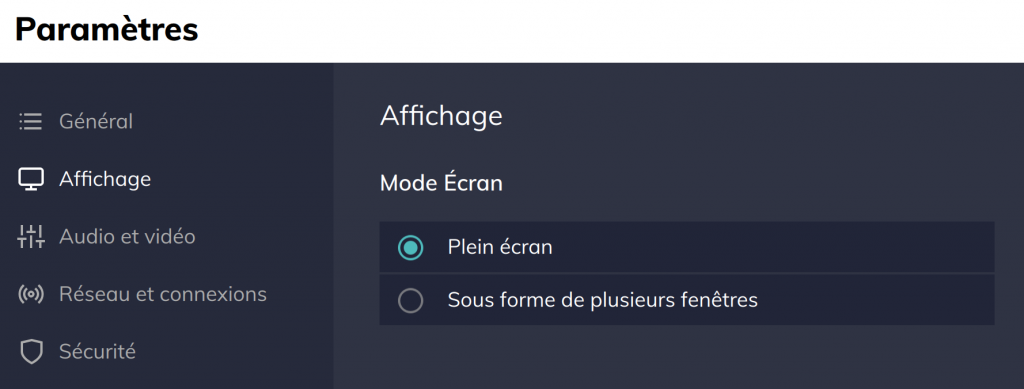
Audio et vidéo :
Rubrique pour régler ses entrées et sorties son/audio/visuelles
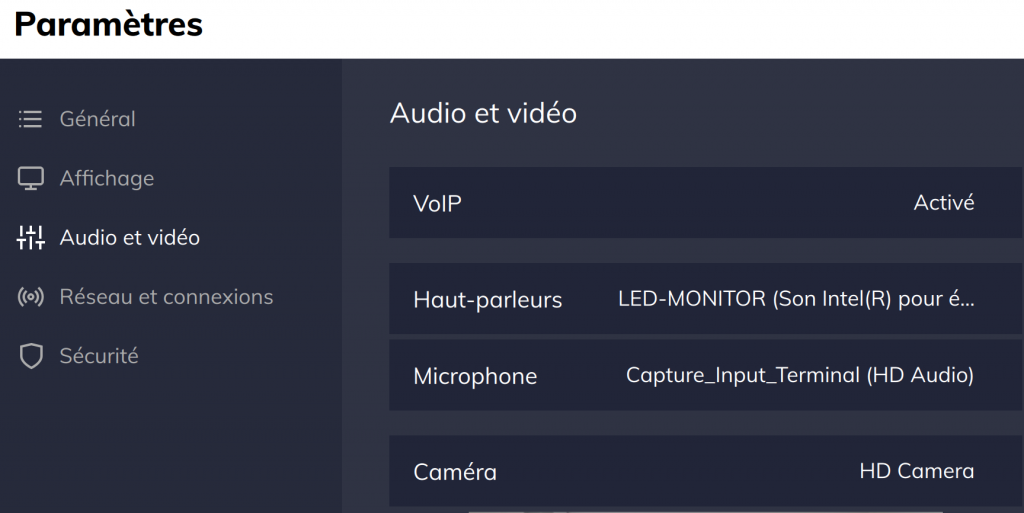
Réseau et connexions :
Configurer une connexion proxy, ou encore désactiver le récepteur AirPlay (iOS) et les connexions cloud
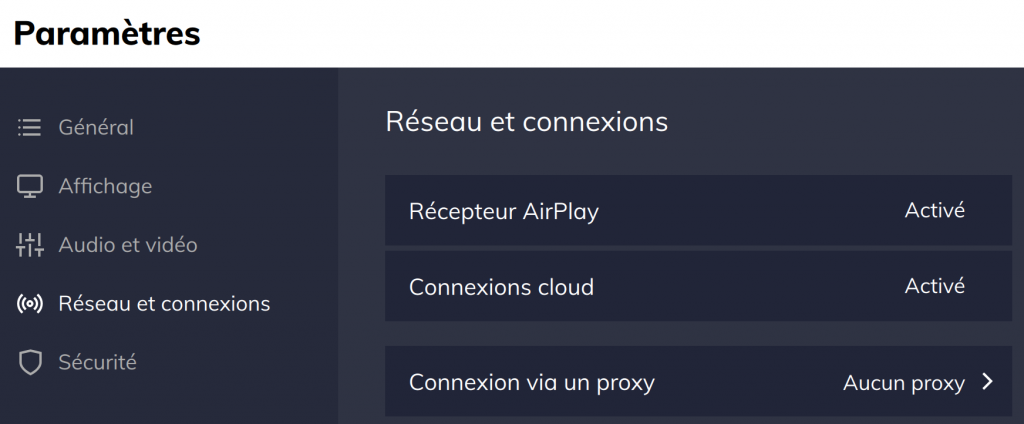
Sécurité :
Configurer son logiciel pour une utilisation locale, demander un code au participant lorsqu’il souhaite rejoindre la réunion, ou encore verrouiller la rubrique paramètres à l’aide d’un mot de passe défini